* 主体类型
* 企业名称
* 信用代码
* 所在行业
* 企业规模
* 所在职位
* 姓名
* 所在行业
* 学历
* 工作性质
请先选择行业
您还可以选择以下福利:
行业福利,领完即止!

下载app免费领取会员


在Revit中创建多层楼梯是一个相对简单的过程。以下是一些步骤,以帮助您在Revit中创建多层楼梯。
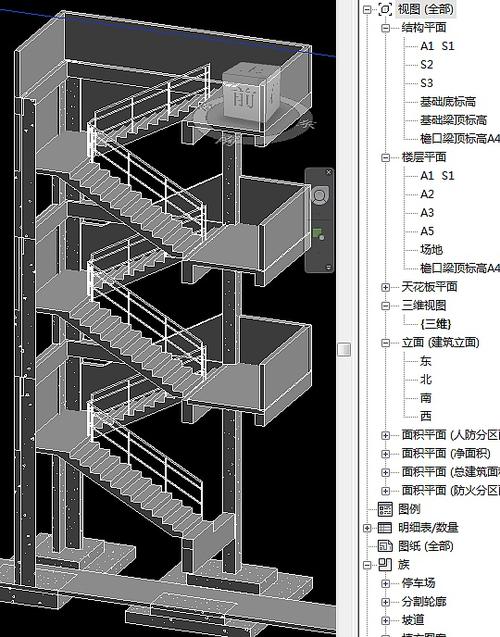
第一步是打开Revit软件并选择您希望在其中创建多层楼梯的项目。
接下来,转到楼层计划视图,并选择楼梯工具,该工具通常位于“建模”标签的“建筑”面板中。单击楼梯工具后,选择“多楼层楼梯”选项。
在弹出的“多楼层楼梯”对话框中,您可以选择楼梯的类型和参数。您可以根据项目的需求选择适当的楼梯类型,并根据需要调整参数。确保选择的楼梯类型可以适应多层楼梯的要求。
接下来,在对话框的“定义楼梯”选项卡上,您可以为楼梯定义高度、宽度、步距、扶手、踏板等参数。您可以根据项目的具体需求进行相应的调整。
在“定义支撑”选项卡中,您可以选择楼梯支撑的类型和位置。您可以选择楼梯的支撑类型,例如扶壁、墙壁或无支撑。您还可以定义楼梯的位置,并调整其与墙壁或结构元素的关系。
完成设置后,单击“应用并关闭”按钮,Revit将为您创建多层楼梯。您可以在楼层计划视图中查看并编辑楼梯。如果需要更改楼梯的任何参数或属性,您可以使用Revit的编辑工具进行相应的调整。
总结一下,在Revit中创建多层楼梯的步骤包括:
- 选择项目并打开Revit软件。
- 进入楼层计划视图,并选择“多楼层楼梯”工具。
- 在“多楼层楼梯”对话框中选择楼梯类型和参数。
- 在“定义楼梯”选项卡中调整楼梯参数。
- 在“定义支撑”选项卡中选择楼梯支撑类型和位置。
- 点击“应用并关闭”按钮,Revit将为您创建多层楼梯。

通过按照以上步骤,您可以在Revit中轻松地创建多层楼梯,并根据项目需求进行相应的调整和编辑。
本文版权归腿腿教学网及原创作者所有,未经授权,谢绝转载。

- Revit技巧 | Revit中的墙体层次有哪些?常见问题又有哪些?
- Revit技巧 | 如何重置Revit 2018的默认设置
- Revit技巧 | Revit中的图元是什么?Revit中图元有哪些分类?
- Revit技巧 | 如何在Revit中将一个楼层的元素复制到另一个楼层
- Revit技巧 | revit怎样放置插座?revit中放置电气设备的方法
- Revit技巧 | Revit电气需要做什么?在Revit软件中如何放置电气设备?
- Revit技巧 | 如何在Revit中连接转角处的散水装置
- Revit技巧 | revit样板怎么做?关于创建Revit样板的一些技巧
- Revit技巧 | 设置墙体内部构造在Revit中的方法
- Revit技巧 | Revit载入族文件时为什么会提示该族的类别不正确?
相关下载















































