* 主体类型
* 企业名称
* 信用代码
* 所在行业
* 企业规模
* 所在职位
* 姓名
* 所在行业
* 学历
* 工作性质
请先选择行业
您还可以选择以下福利:
行业福利,领完即止!

下载app免费领取会员


来源:施加咨社
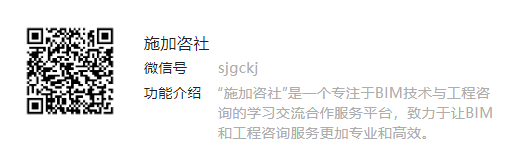
高层建筑中的楼层数量繁多,当我们绘制完第一层的楼梯后,该如何自动生成其余楼层的楼梯呢?只需要一步就能搞定。
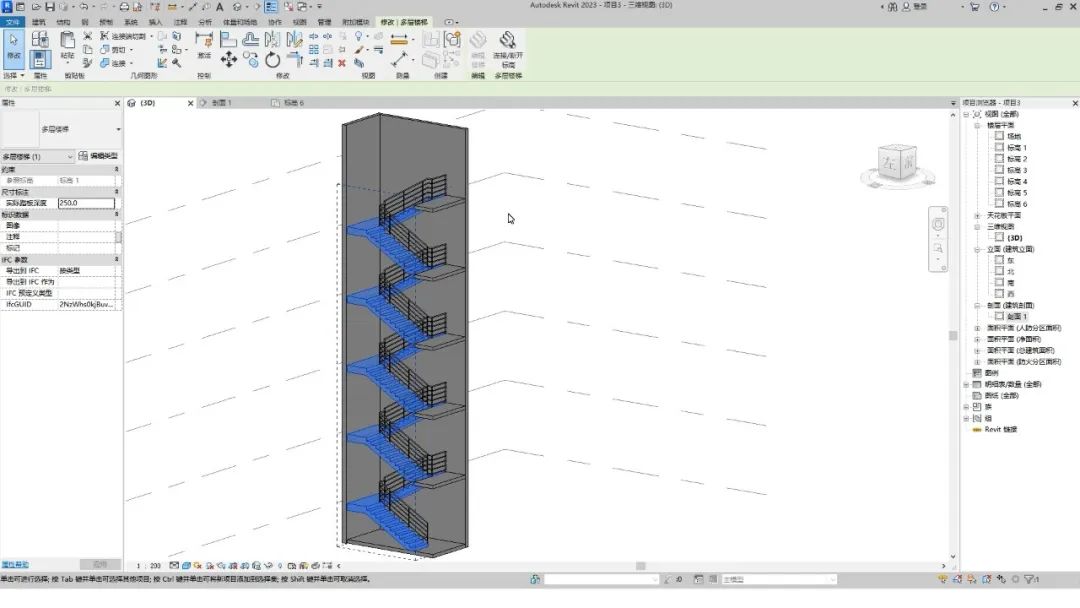
选中楼梯,点击修改面板中的选择标高按钮。
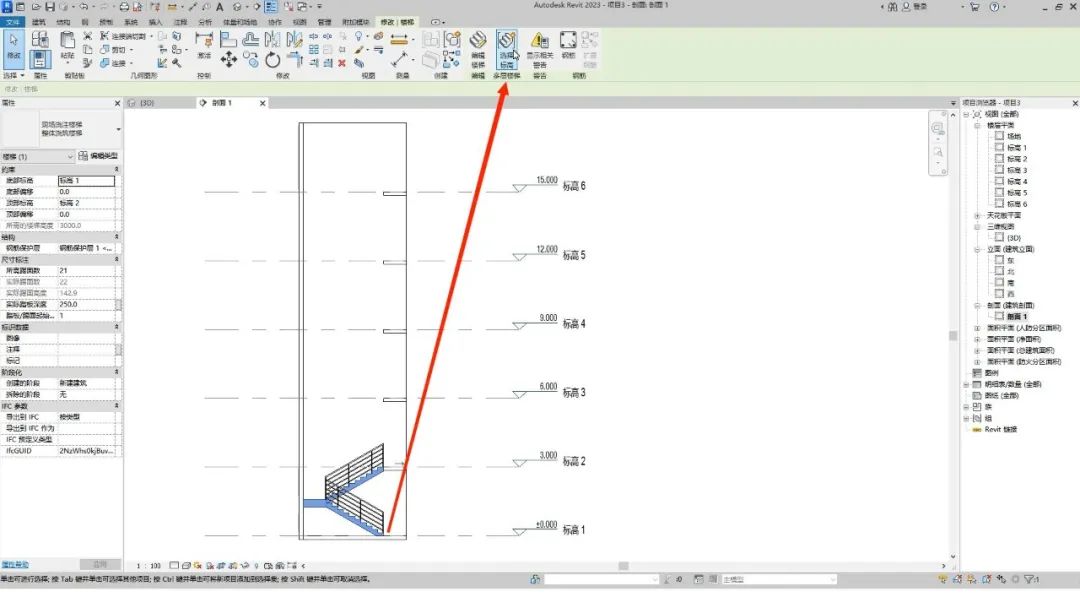
框选想要生成楼梯的标高。
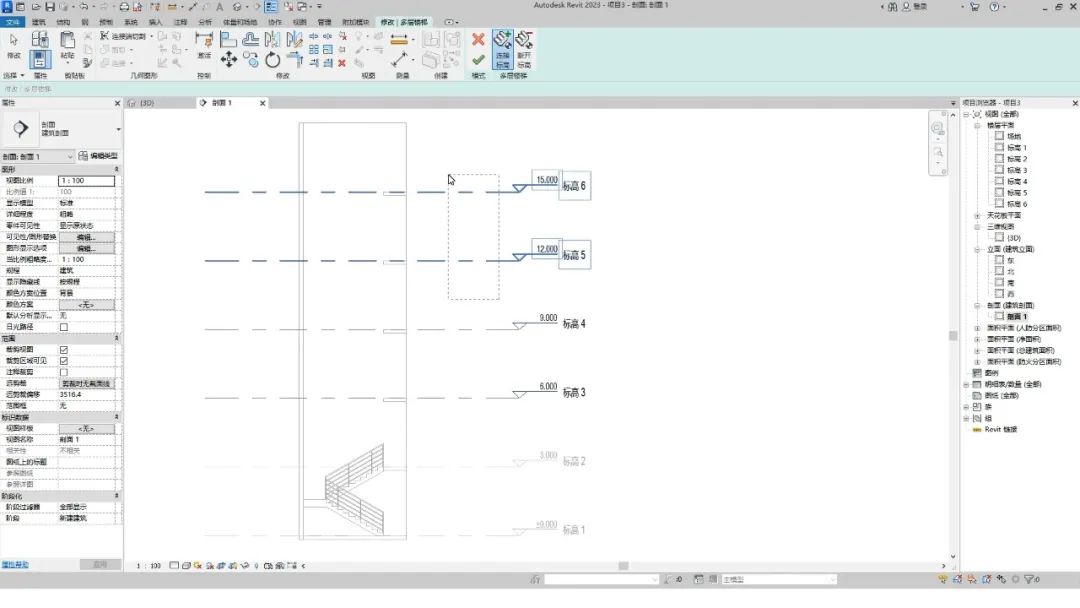
也可以自定义选择,点击完成按钮。
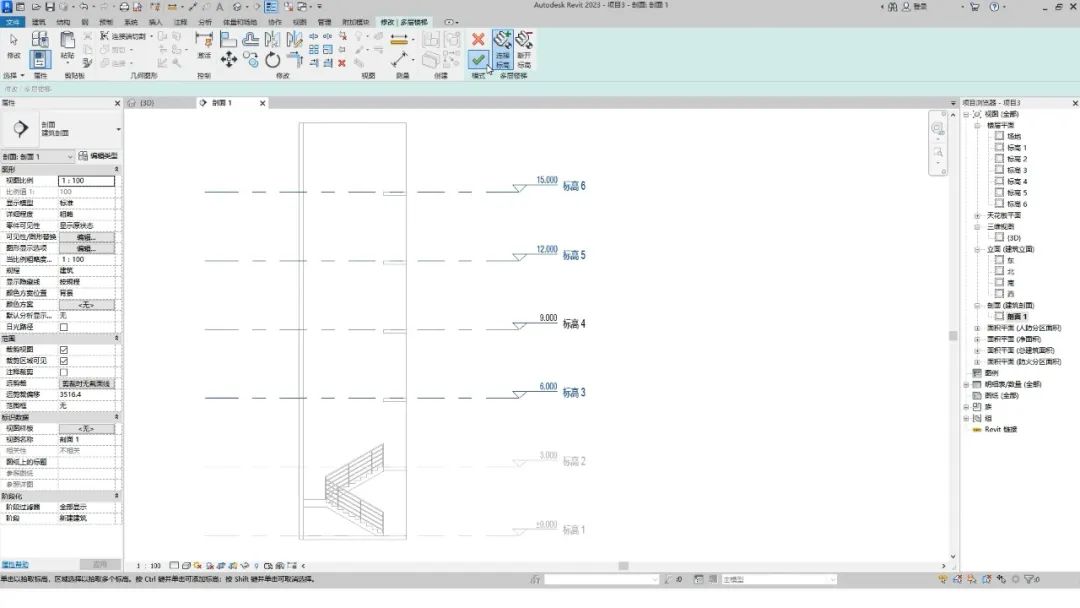
若是绘制完成后,发现不小心漏选或是多选了标高。
也可以再次选中楼梯,点击修改面板中的连接或/标高按钮。
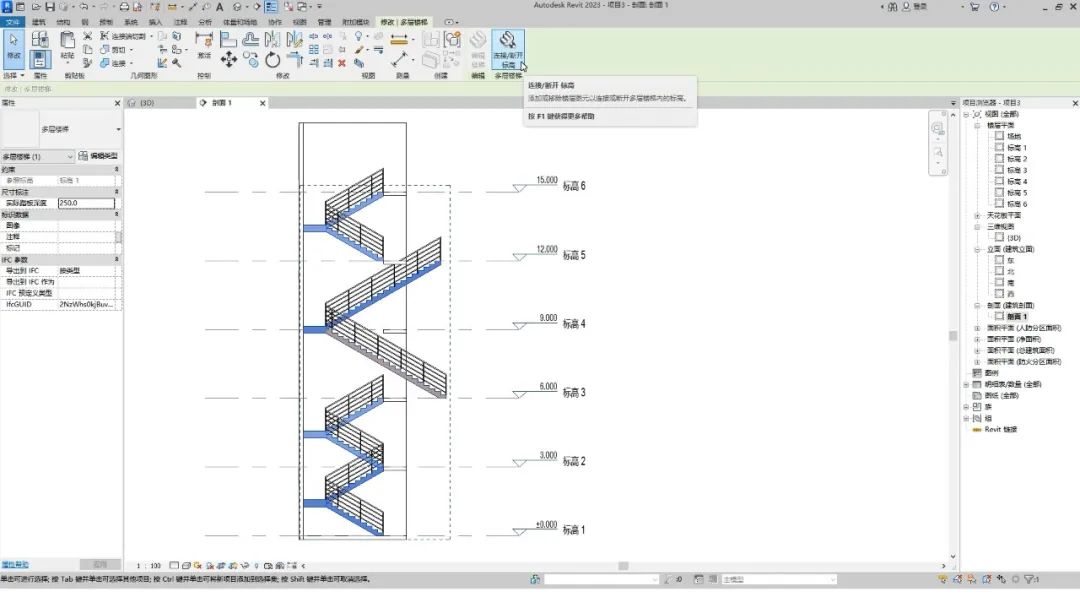
这里我们使用连接功能,点选标高进行修改,点击完成按钮。
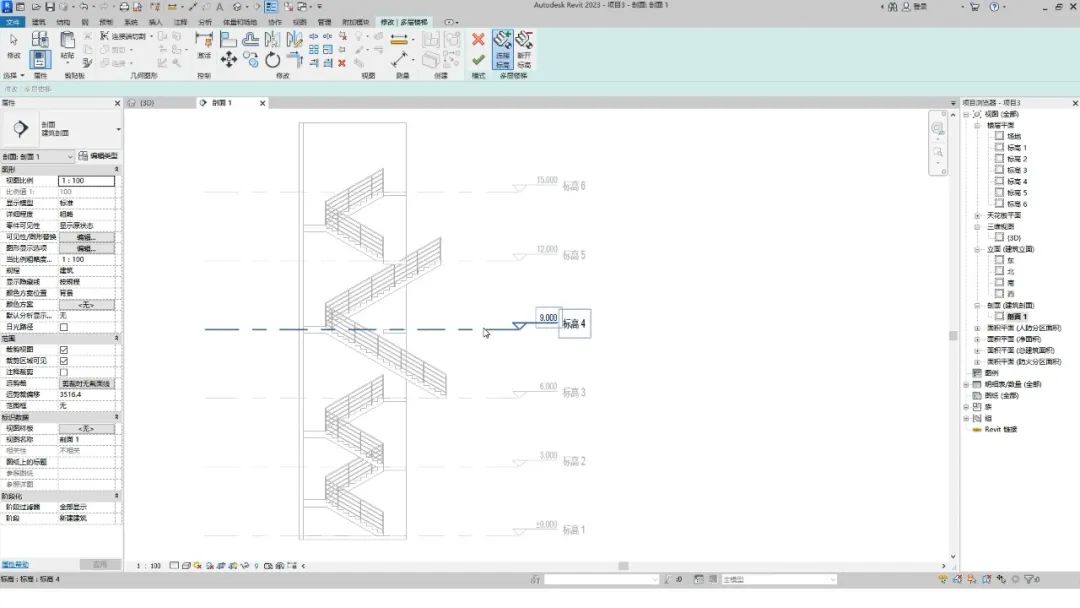
然后我们再选中栏杆,点击编辑路径按钮。
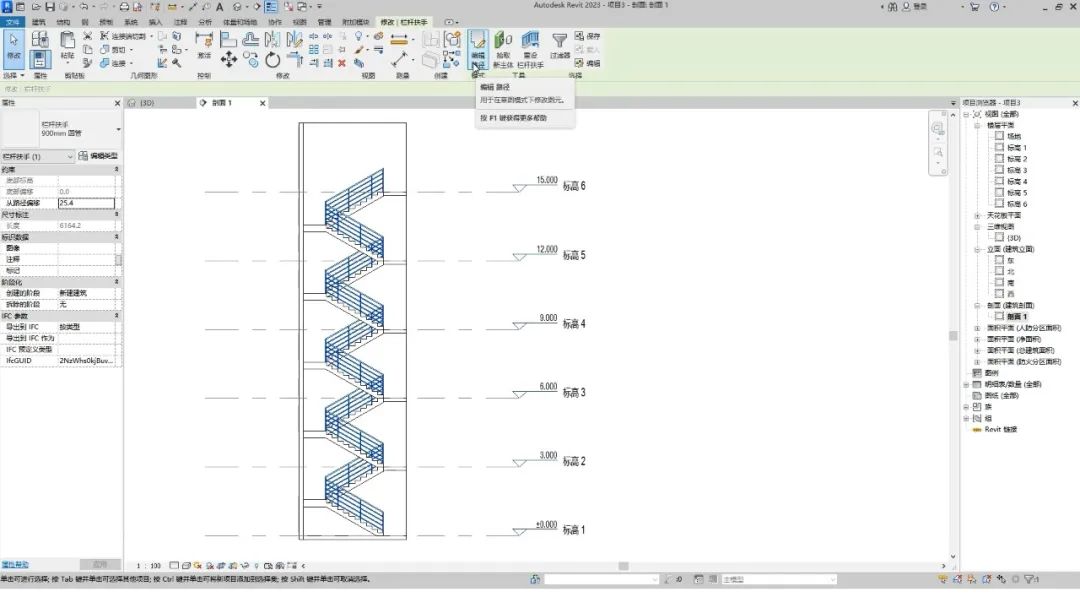
切换到标高最高的平面视图。
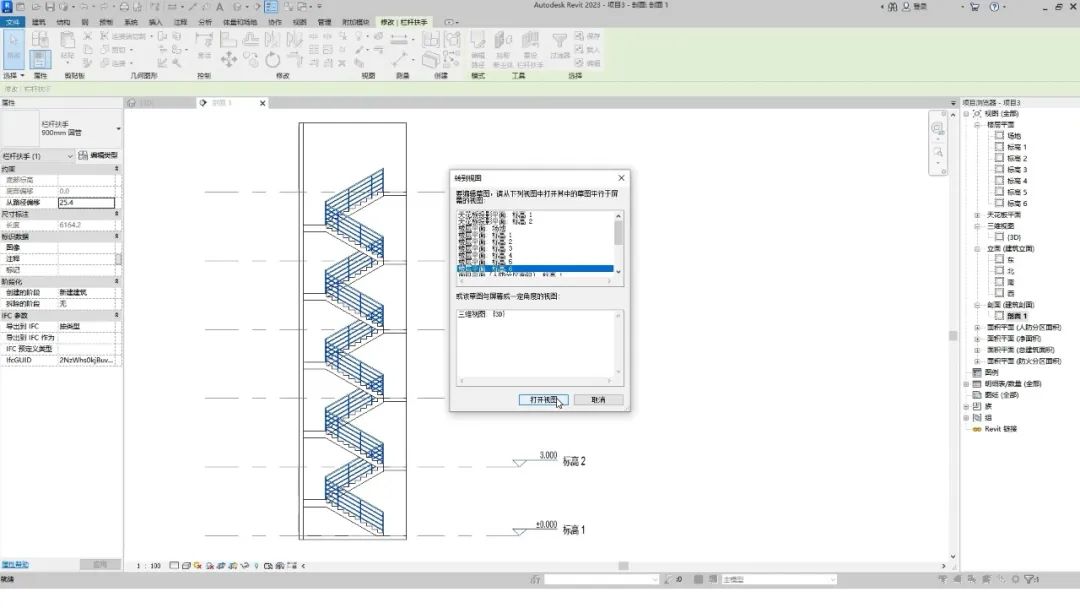
我们给顶层的楼梯补充设置一道栏杆,点击完成按钮。
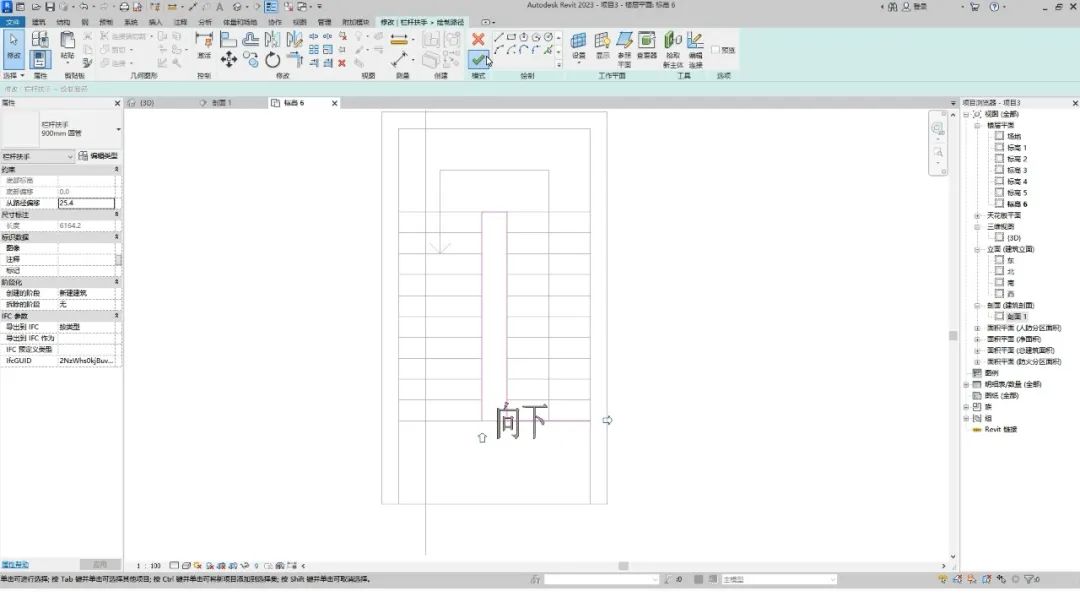
切换到三维视图观察一下,完成。
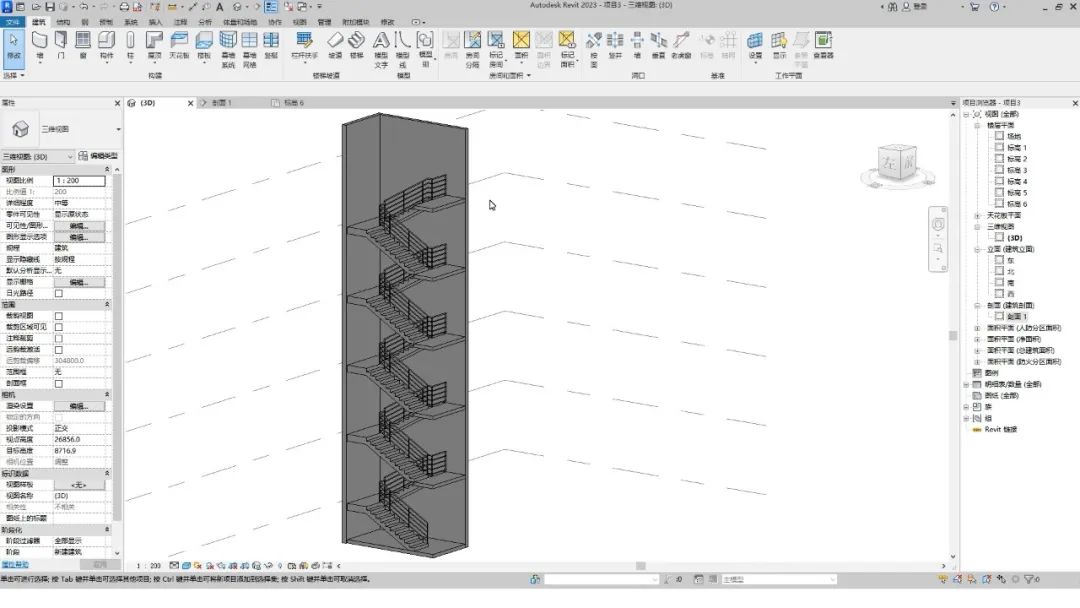
本文版权归腿腿教学网及原创作者所有,未经授权,谢绝转载。

上一篇:Revit技巧 | Revit免费插件有哪些?Revit免费插件Family Editor Interface介绍
- Revit技巧 | CAD绘图技巧大全!快速提高绘图速度(1)
- Revit技巧 | revit配筋教程:Revit中如何对常规模型进行配筋
- Revit技巧 | 无法选择与标高对齐的bim粘贴选项
- Revit技巧 | 无法剪切Revit柱附着的屋顶
- Revit技巧 | Revit官方教程丨放置钢筋接头
- Revit技巧 | Revit连接的混凝土框架图元显示不一致怎么办?
- Revit技巧 | Revit空间如何设置?Revit MEP中快捷进行空间设置
- Revit技巧 | 如何使用Revit进行结构设计
- Revit技巧 | revit点云数据生成模型怎么做?基于Revit的点云应用
- Revit技巧 | revit窗族的绘制步骤教程:Revit中关于创建活窗族的方法
相关下载
















































