* 主体类型
* 企业名称
* 信用代码
* 所在行业
* 企业规模
* 所在职位
* 姓名
* 所在行业
* 学历
* 工作性质
请先选择行业
您还可以选择以下福利:
行业福利,领完即止!

下载app免费领取会员


在实际项目建模中,很多时候需要创建异性构造模型,例如弧形坡道贴面。下面来进行简单讲解如何给弧形坡道添加贴面。
1、打开Revit,随意绘制一个高度为2米的弧形坡道,如图所示。

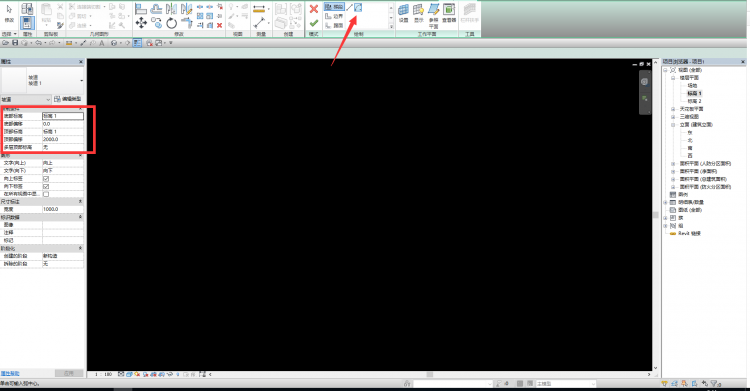
将坡道的类型改为实体,如图所示。
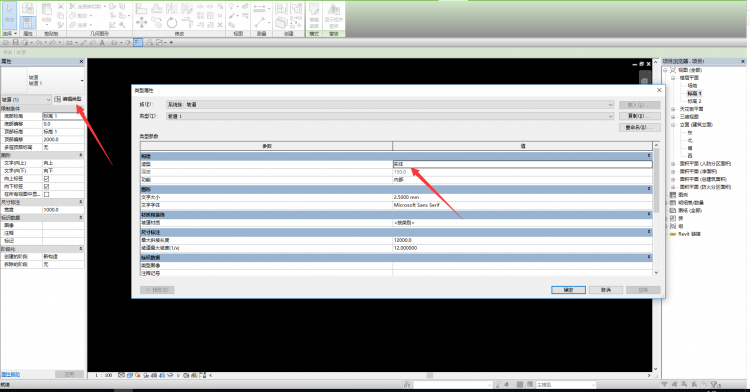
2、选择内建体量命令,用样条曲线命令沿着坡道顶部的轮廓绘制一圈,如图所示。
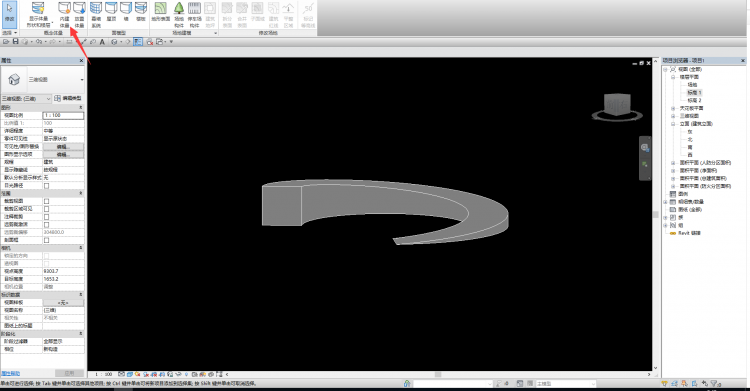
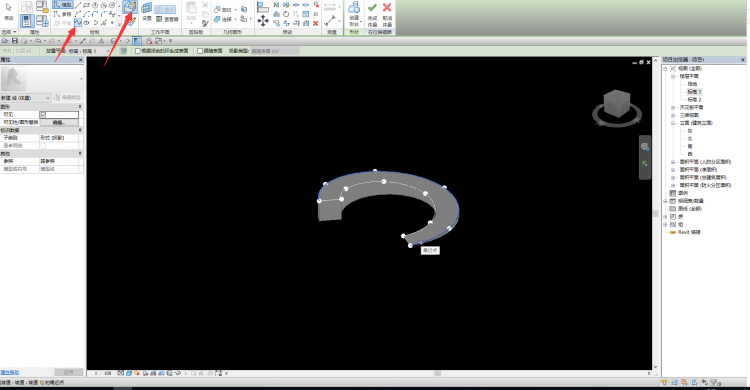
注意:选择样条曲线命令时,要选择右边的在面上绘制,坡道左右两边的点尽量保持一致,每一边绘制完成之后退出样条曲线命令,然后重新绘制其他边。
3、将绘制的轮廓往下创建一个,保证轮廓完全低于坡道底部。
4、选择上下两个轮廓,生成实体形状,如图所示。
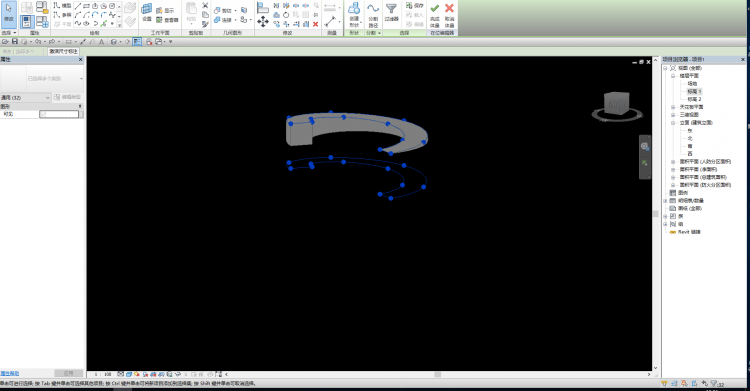
5、然后在平面里绘制一个参照平面,用来跳转到立面。绘制一个轮廓,创建空心形状,用来剪切之前创建好的体量,如图所示。
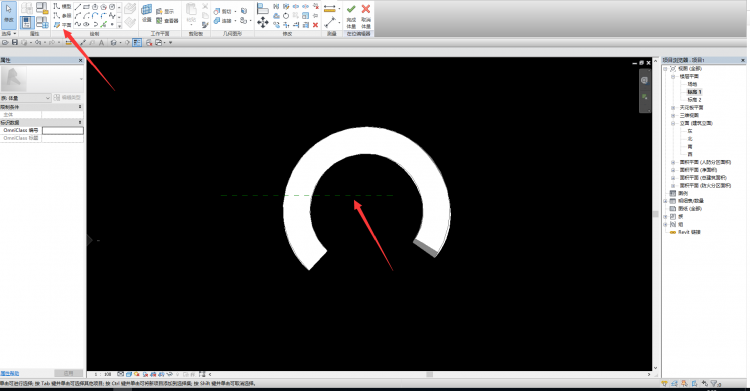

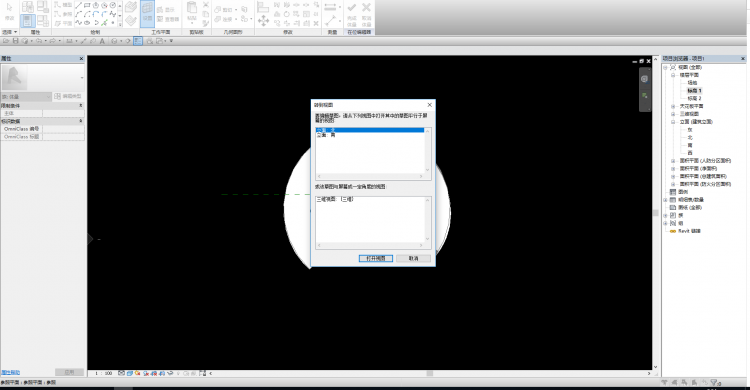
6、拖动创建空心体量的一个面,确保能够完全剪切坡道底部的体量,点击完成体量,如图所示。
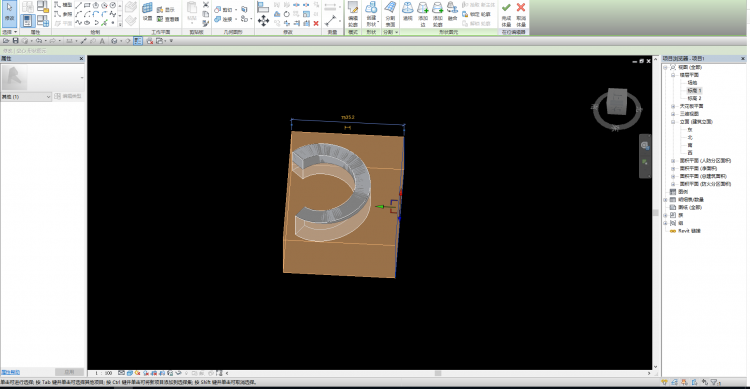
7、然后选择体量和场地选项卡下面的墙命令,拾取坡道左右两边的体量,如图所示。

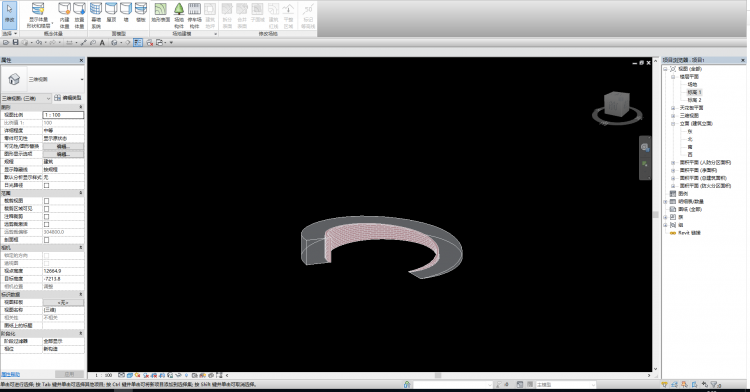
注意:拾取两边体量的时候,墙体可能会生成到坡道内,只需修改墙的定位线即可,这样弧形坡道的贴面就完成了。
Revit中弧形坡道贴面的意义:通过学习上述文章,可以了解到利用体量来创建异形构造的模型,大家灵活运用,可以给建模带来很多便利。
本文版权归腿腿教学网及原创作者所有,未经授权,谢绝转载。

上一篇:Revit技巧 | 关于Revit三维视图的工作平面的设置与使用
- Revit技巧 | 如何在幕墙上使用Revit添加门
- Revit技巧 | revit提供的楼梯类型有哪些?REVIT中绘制各种类型楼梯
- Revit技巧 | Revit中关于幕墙竖梃的连接形式
- Revit技巧 | revit框架梁怎么设置?一种带加掖的框架梁的设置与创建方法
- Revit技巧 | Revit 2018的标高功能
- Revit技巧 | Revit如何分区?关于Revit软件分区的还有哪些说明?
- Revit技巧 | 如何使用Revit绘制水体
- Revit技巧 | Revit隔热层怎么设置?Revit操作技巧——保温材质添加
- Revit技巧 | Revit内存不足怎么办?在revit中如何解决Revit渲染提示错误内存不足?
- Revit技巧 | Revit如何利用视图类型区分视图用途?
相关下载
















































