
下载app免费领取会员


想要系统性掌握BIM技能,不能只停留在理论知识上,实操也是关键一步。
拒绝纸上谈兵,提升操作技巧,从点滴开始积累。今天我们来学习Revit实操小技巧之门和窗的载入与放置。
门和窗的载入与放置
门和窗是建筑中最常用的构件。在Revit中门和窗都是可载入族。
在项目中放置门和窗之前,必须先将“门窗族”载入当前项目中。门和窗都是以墙为主体放置的图元,这种依赖于主体图元而存在的构件称为“基于主体的构件”,且在放置门、窗图元时会自动在墙上形成剪切洞口,不用在墙上再开洞口,本节将使用构件为项目“7F”(七层)标准层创建门窗。
(1)门窗属性和类型。单击功能区“建筑→门”命令,功能区显示“修改|放置门”,如图1所示

图1修改|放置门
提示:“属性”栏门和窗“底高度”区别:门的“底高度”基本是“0”,而窗的“底高度”是窗台高,所以在创建门窗时候需要注意查看一下“底高度”参数。
单击门“属性”栏中的“编辑类型”,打开门的“类型属性”对话框,如图2所示,其中可以载入族、复制新的类型。类型参数中常用来修改的基本参数是材质和尺寸标注,这些参数可以按照项目的需求进行修改。
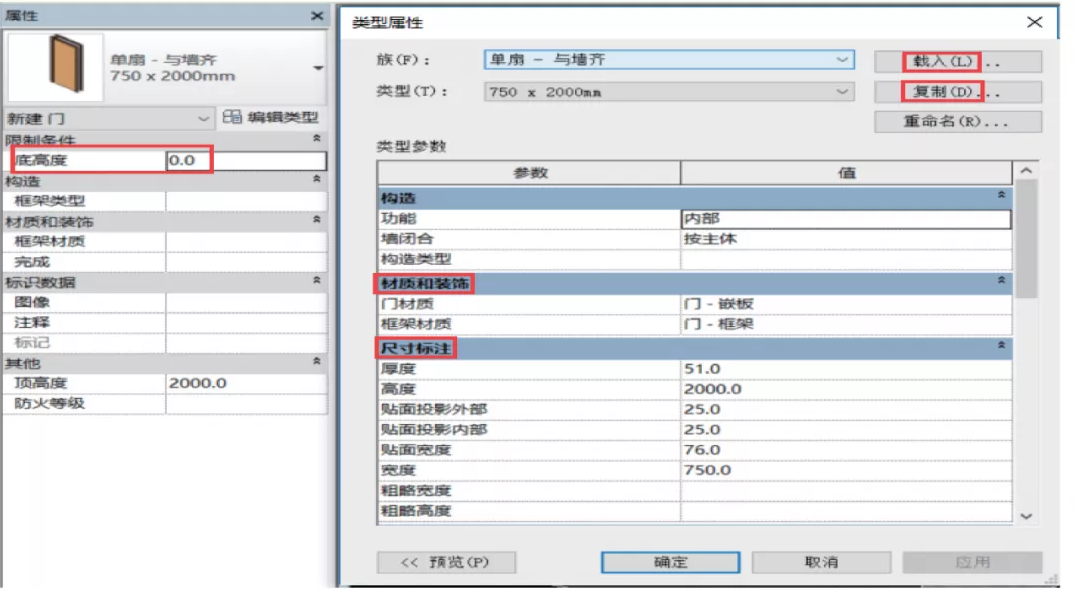
图2门类型属性
(2)载入门窗族。如图3所示方法载入门窗族。
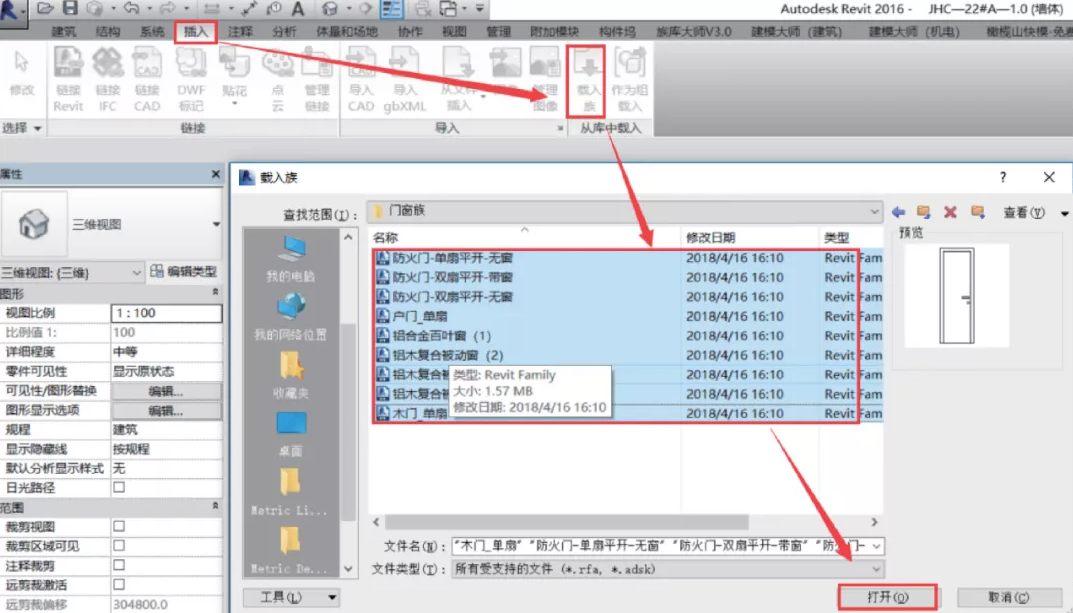
图3载入门窗族
(3)放置门、窗。接上小节模型,或打开“模型\第三章\建筑模型\JHC—22#A—1.0(墙体)”模型,进入“A—7F—17.600”楼层平面图,放置门、窗步骤如下:
1)在功能区单击“建筑→门”命令。
2)在门的“属性”栏下拉列表中选择对应CAD底图上标记的门、窗标号的门族,此处以“铝木复合被动门_单扇—BM1622”举例说明。
3)鼠标指针移到①轴线与?轴线相交的墙上,等鼠标指针由圆形禁止符号变为“小十字”之后单击该墙,在鼠标单击的位置生成一个门,然后再适当调整它的位置,使其与CAD底图中标明的门的位置一致,如图4所示

图4放置门
提示:单击门上蓝色的翻转按钮(或者是<Spacebar>键),更改门的方向。
4)因加气混凝土砌块墙外还有保温墙体,所以放置门、窗时,需结合剖面框对相对在内部的加气混凝土砌块墙进行开洞处理,可以使用“建筑→洞口→墙”来开洞,如图5所示

图5开洞
此命令下选中墙体,放置洞口的框,然后选中此框,可通过选中其边界上的“小三角”来调节到合适位置,按<ESC>键退出即可,效果如图6~图8所示
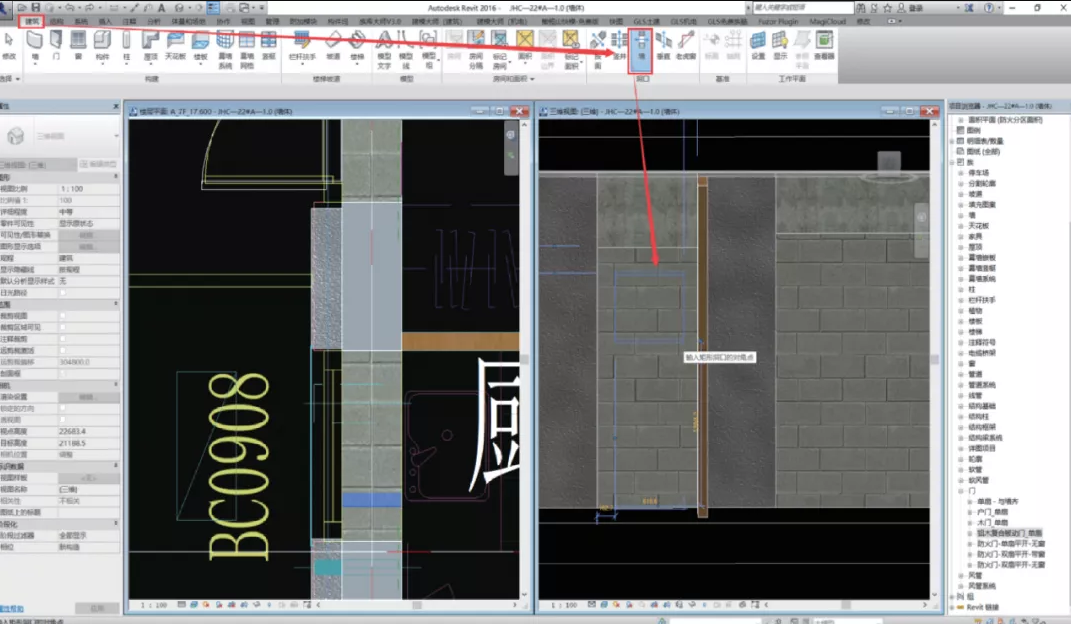
图6放置洞口
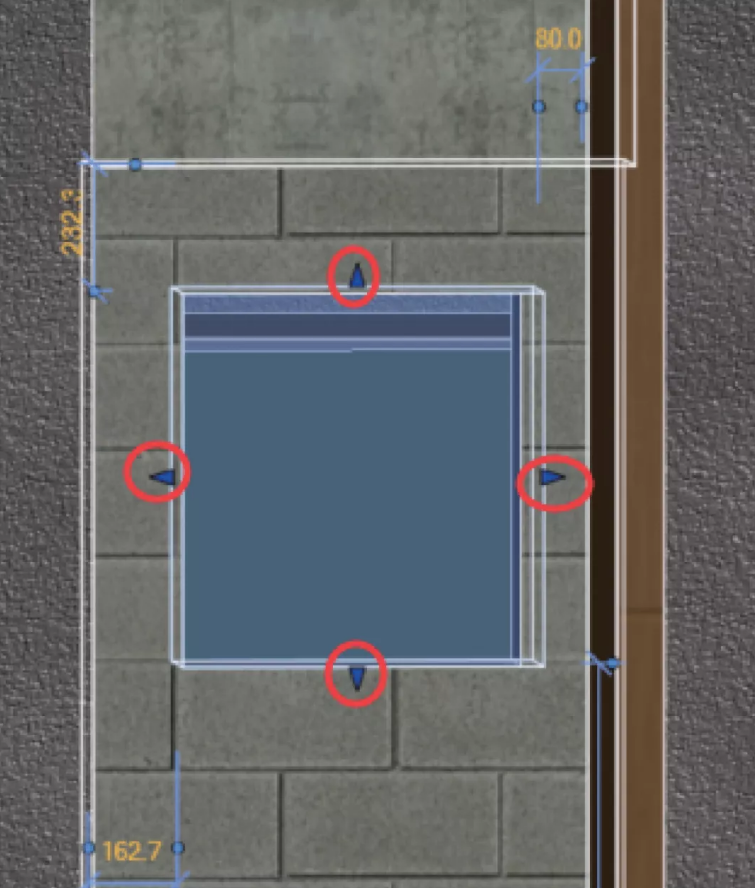
图7洞口调整

图8洞口剪切完成
提示:放置窗的步骤与上面介绍的门步骤相同,但请注意窗在放置前需将底高度设置为“900”
5)本层门窗放置完成。如图9所示

本层门窗放置完成
Revit中文网作为国内知名BIM软件培训交流平台,几十万Revit软件爱好者和你一起学习Revit,不仅仅为广大用户提供相关BIM软件下载与相关行业资讯,同时也有部分网络培训与在线培训,欢迎广大用户咨询。
网校包含各类BIM课程320余套,各类学习资源270余种,是目前国内BIM类网校中课程最有深度、涵盖性最广、资源最为齐全的网校。网校课程包含Revit、Dynamo、Lumion、Navisworks、Civil 3D等几十种BIM相关软件的教学课程,专业涵盖土建、机电、装饰、市政、后期、开发等多个领域。
需要更多BIM考试教程或BIM视频教程,可以咨询客服获得更多免费Revit教学视频。
本文版权归腿腿教学网及原创作者所有,未经授权,谢绝转载。

上一篇:Revit技巧 | Revit如何绘制桥梁?就只有这几个步骤
- Revit技巧 | revit剖面符号不显示怎么办?如何解决Revit导出dwg图纸剖面符号不可见
- Revit技巧 | Revit官方教程丨指定管道的布管系统配置及管道的升降符号
- Revit技巧 | 如何在Revit中创建红白渐变钢管材质?
- Revit技巧 | 使用Revit在模型上添加文字的方法
- Revit技巧 | Revit房间删除教程
- Revit技巧 | 视频教程:使用Revit进行结构建模
- Revit技巧 | Revit二次开发环境如何创建?主要包括几个步骤?
- Revit技巧 | 将Revit标高符号默认设为三角形
- Revit技巧 | revit怎么精装修?如何在Revit用幕墙做软包
- Revit技巧 | Revit建筑的梁结构

















































