
下载app免费领取会员


将CAD文件导入或链接到Revit项目时,可以对该文件中图层的图形显示进行查询、隐藏、删除或修改。
“修改|<文件名>”选项卡→“导入实例”面板→(查询)

查询图层中的对象
将文件导入或链接到Revit项目后,可查询该文件,了解关于其对象的信息。这样我们可以确定对象的标识及其所在的图层。还可以隐藏对象所在的图层或将其删除。
1.在Revit中打开一个项目视图。
2.高亮显示文件的导入符号,然后单击以选择它。如果无法选择链接,需要启用“选择链接”选项。
高亮显示导入符号时,状态栏显示以下信息:
<导入文件名>:导入符号:位置<共享>或<未共享>。
3.单击“修改<文件名>”选项卡→“导入实例”面板→(查询)。
4.选择要查询的对象,如下所述:
将光标移至视图中的导入符号上。
Revit将首先高亮显示较低级别的对象(例如线)。按Tab键可切换为高亮显示较高级别的对象,例如块。
观察状态栏。当其显示目标对象时,单击以选择它。
“导入实例查询”对话框将打开,并显示以下信息:
类型:对象类型
块名称:包含对象的块(如果适用)
图层:包含对象的图层的名称
样式依据:指示对象样式源于图层还是依据颜色
5.要在当前视图中隐藏对象所在的图层,需要单击“在视图中隐藏”。选定图层在其他视图中可能仍然可见。
如果要临时显示隐藏的图层,需要在视图控制栏上单击“显示隐藏的图元”。要重新显示图层,需要单击“视图”选项卡→“图形”面板→“可见性/图形”。在“导入的类别”选项卡上,选择图层,然后单击“确定”。
6.要从Revit项目中删除对象所在的图层,需要单击“删除”。此时选定图层在任何项目视图中均不再可见。
7.要关闭“导入实例查询”对话框,需要单击“确定”。查询编辑器将保持活动状态,以便可以选择其他实体。
8.按Esc键退出查询编辑器。

CAD文件中的隐藏图层
在导入的文件或链接文件中隐藏图层时,这些图层仍适用于Revit项目,但不会显示在视图中。
我们可以指定如何在每个视图中隐藏图层。例如,可在一个视图中显示所有图层,但在其他视图中隐藏某些图层。如果需要,可在以后重新显示这些图层。如果不确定对象位于哪个图层,可以在图层中查询对象。
1.在Revit中打开一个项目视图。
2.单击“视图”选项卡→“图形”面板→(可见性/图形)。
3.单击“导入的类别”选项卡。
4.在“可见性”列中,单击以展开链接或导入文件的DWG文件名。Revit将列出该文件中的图层。
5.清除要在当前视图中隐藏的任何图层对应的复选框。
6.单击“OK”。
这些图层将只在当前视图中隐藏。要重新显示隐藏的图层,需要重复该过程,然后选择所需的图层。
删除CAD文件中的图层
删除了导入文件或链接文件中的图层后,这些图层在Revit项目中将不再可用。但是,它们仍然存在于原始的CAD文件中。
如果要恢复这些图层,必须将该文件从项目中删除,然后再次链接或导入。
要删除链接文件或导入文件中的图层,需要使用下列方法之一:
将文件链接或导入项目时,在“导入或链接”对话框中,为“图层”选择“可见”以仅显示当前在AutoCAD中可见的图层,或者通过选择指定将在Revit中显示的图层。任何忽略的图层都会被有效删除。这些图层在项目中不可用。
如果要删除CAD文件中的对象,而且不确定该对象所在的图层,可在图层中查找对象。
按照下述步骤删除指定的图层。
删除已知图层
1.在Revit中打开一个项目视图。
2.高亮显示文件的导入符号,然后单击以选择它。状态栏会显示下列内容:
<导入文件名>:导入符号:位置<共享>或<未共享>。
3.单击“修改|<文件名>”选项卡→“导入实例”面板→(删除图层)。
4.在“选择要删除的图层/标高”对话框中,选择要删除的图层,然后单击“确定”。
删除的图层不会显示在Revit项目的任何视图中。
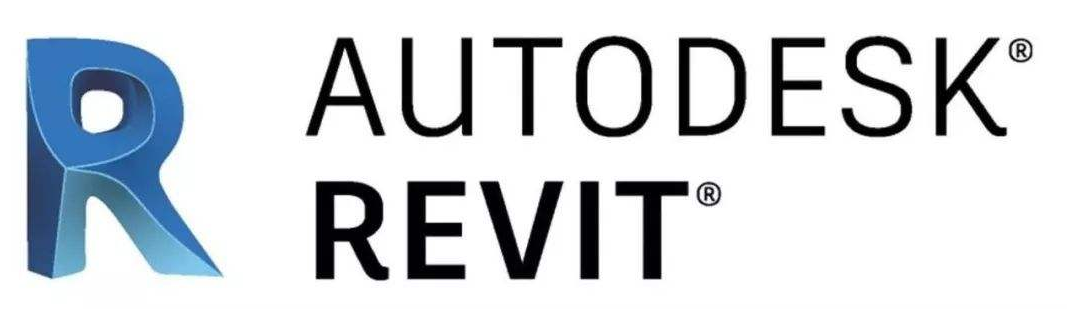
控制链接文件的图形替换
修改链接文件中图层的图形显示时,可以指定Revit是保留还是放弃图形替换。
该功能仅适用于链接的CAD文件,对导入的CAD文件不可用。
保留图形替换时,Revit将在重新载入链接文件时,保留对其图层的图形显示所做的任何修改。否则,Revit将在重新载入链接文件时放弃图形替换。该选项适用于链接到该项目的所有CAD文件。
保留或放弃链接文件的图形替换
1.打开Revit项目。
2.单击“管理”选项卡→“管理项目”面板→(管理链接)。
3.在“管理链接”对话框中,执行下列任一操作:
要保留替换,需要选择“保留图形替换”。
要放弃替换,需要清除“保留图形替换”。
4.单击“OK”。
对图层的图形显示进行全局修改
将文件导入或链接到Revit项目时,可以控制所有视图中文件图层的图形显示。
1.打开项目。
2.单击“管理”选项卡→“设置”面板→(对象样式)。
3.在“对象样式”对话框中,单击“导入对象”选项卡。
4.单击以展开文件的DWG文件名。Revit将列出该文件中的图层。
5.对于每个图层,根据需要修改“线宽”、“线颜色”或“线型图案”的值。
6.单击“OK”。
对图层的图形显示进行视图专有修改
将文件导入或链接到Revit项目时,可以控制各个视图中文件图层的图形显示。
1.打开显示该文件的项目视图。
2.单击“视图”选项卡→“图形”面板→(可见性/图形)。
3.单击“导入的类别”选项卡。
4.如果希望整个文件以半色调显示,需要选择“半色调”。
5.在“可见性”列中,单击以展开DWG文件名。Revit将列出该文件中的图层。
6.要修改文件中可见图层的图形显示,需要执行下列操作:
a.单击图层对应的“线”列,然后单击“替换”。
b.在“线图形”对话框中,指定线宽、线颜色和线型图案,然后单击“确定”。
7.在“可见性/图形替换”对话框中单击“确定”。
Revit中文网作为国内知名BIM软件培训交流平台,几十万Revit软件爱好者和你一起学习Revit,不仅仅为广大用户提供相关BIM软件下载与相关行业资讯,同时也有部分网络培训与在线培训,欢迎广大用户咨询。
网校包含各类BIM课程320余套,各类学习资源270余种,是目前国内BIM类网校中课程最有深度、涵盖性最广、资源最为齐全的网校。网校课程包含Revit、Dynamo、Lumion、Navisworks、Civil 3D等几十种BIM相关软件的教学课程,专业涵盖土建、机电、装饰、市政、后期、开发等多个领域。
需要更多BIM考试教程或BIM视频教程,可以咨询客服获得更多免费Revit教学视频。
本文版权归腿腿教学网及原创作者所有,未经授权,谢绝转载。

上一篇:Revit技巧 | revit如何载入自建族?Revit自建族模型如何在项目中使用
下一篇:Revit技巧 | revit中支持线型图案的设置:Revit中颜色、线型图案、线宽、材质的继承关系以及导出cad格式的颜色方案设置
- Revit技巧 | Revit与Navisworks的区别是什么?
- Revit技巧 | Revit绘制砌体排砖图
- Revit技巧 | Revit如何分类填充墙体的截面?这么做最简单!
- Revit技巧 | Revit官方教程丨指定压力损失方法
- Revit技巧 | Revit授权系统错误30?Revit打开时出现授权系统错误30怎么办?
- Revit技巧 | 如何在Revit 2019中绘制轴网
- Revit技巧 | 用Revit创建三维地形模型
- Revit技巧 | 无法在Revit中显示三维视图
- Revit技巧 | revit如何添加圆形钢筋?钢筋约束!关于编辑钢筋形状族,你不可不知的操作
- Revit技巧 | Revit中的原点位于哪里?

















































