
下载app免费领取会员


首先我们要知道
为啥要把DWG文件导入到Revit呢?
?翻模需要(作底图)
?做族(提供轮廓)
怎样导入?
?导入CAD(修改CAD不会对REVIT产生影响,适用于CAD文件不会有变动的情况)
?链接CAD(CAD改变REVIT也会随之改变,适合于CAD文件还在修改的情况下使用)
项目导入CAD底图步骤
1、CAD前期操作
1 降低版本
如果你使用的是天正8及以上版本的话,需要将他转化成天正T3格式,在图形导出界面操作。
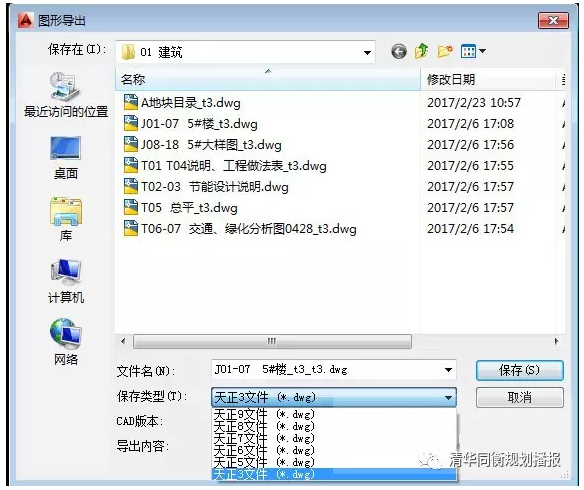
2 优化图面
关闭显示多余的图层。
3 清理多余的项目
快捷键PU,请多操作几次,直至全部清理按键呈灰色状。
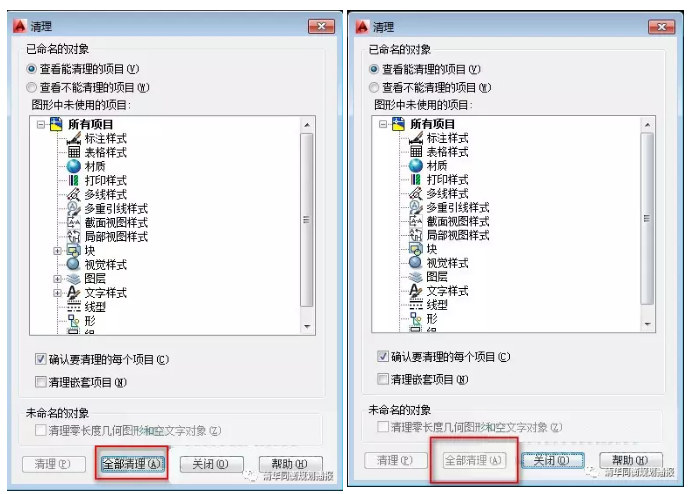
4 提取图纸
通常一个项目文件中包含多张图纸,如“一层平面图”、“二层平面图”等等,这时候就需要将他们一一提取出来并依次导入到revit不同的视图中。期间可以使用CAD的外部块工具(快捷键:W)进行“一一提取”

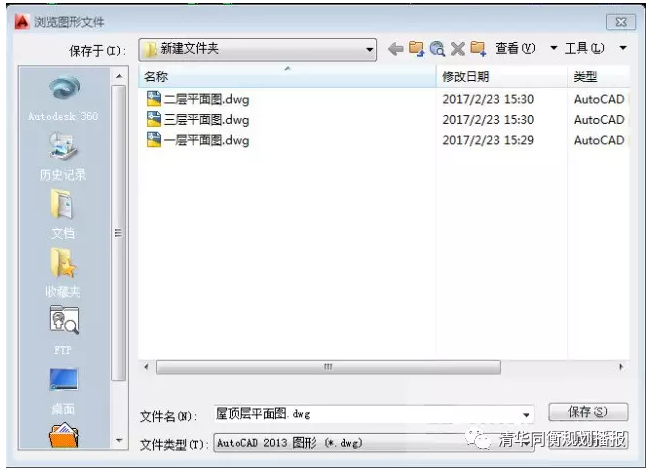
5 对做好的块进行二次检查,确保没有遗漏。
2、导入CAD
插入→导入CAD
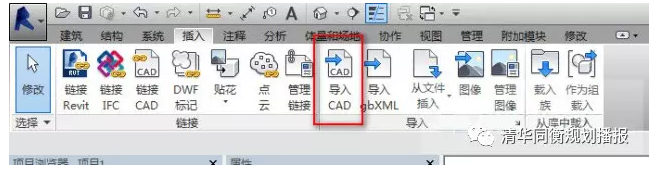
选择你需要的图纸(如:一层平面图);
勾选仅当前视图(它可以让你的图纸只在这一图层上显示!!重点重点);
颜色选择“保留”,喜欢黑白的同学可以下拉选择“黑白”;
图层/标高选择“全部”;
导入单位选择“毫米”;
定位选择“手动”(建议);
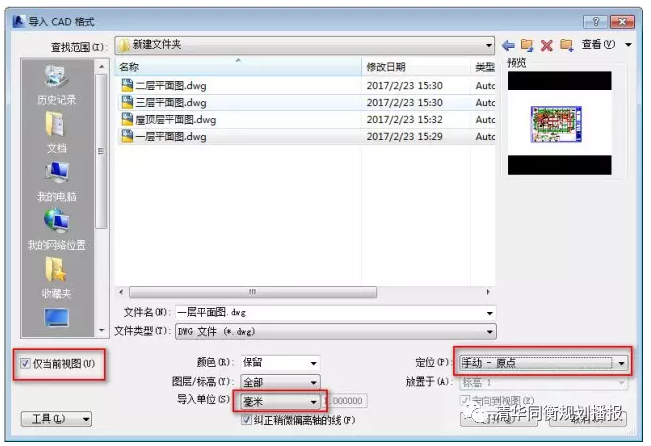
确认“打开”导入CAD就完成了。
3、链接CAD
插入→链接CAD
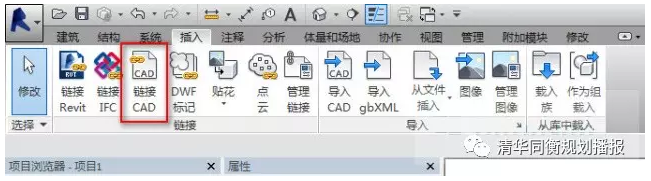
此处与导入选项相同(记得勾选仅当前视图哦!^_^)
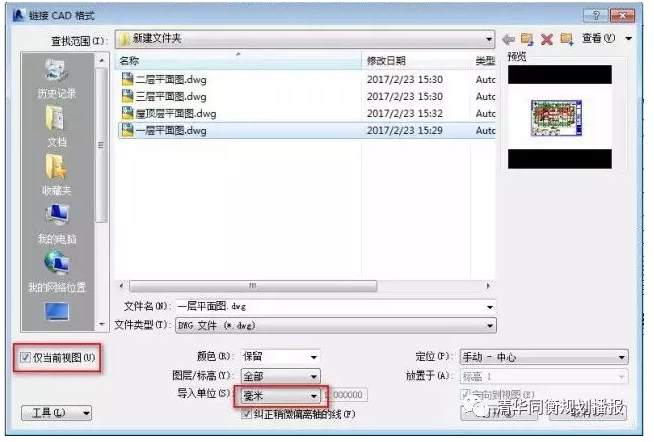
将链接的CAD图手动放置在需要的地方即可。
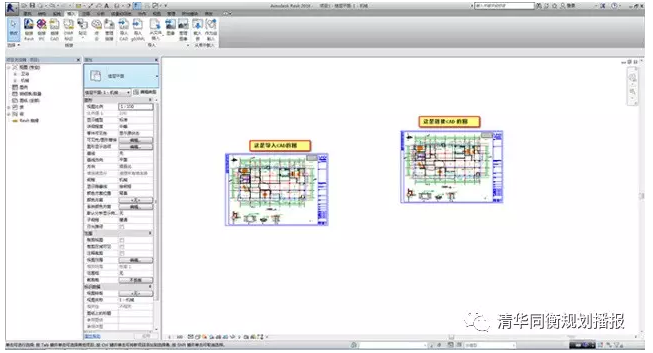
做族导入CAD底图步骤
在建族阶段将CAD文件导入REVIT的方式有两种:
?先放样再导入CAD;
?先导入CAD再放样。(这里用新建工字型常规柱族进行演示)。
先放样再导入是先绘制好一条路径再导入CAD文件,它适用于清图较完全的CAD文件。
先导入再放样是指先导入CAD文件,然后放样绘制路径,后面通过拾取线的方式拾取主体。
1、先放样再导入CAD
新建族→公制常规模型→打开
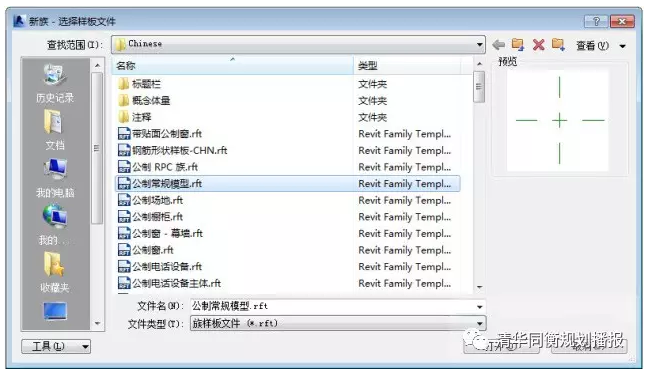
创建→放样→绘制路径:绘制一条竖向的直线
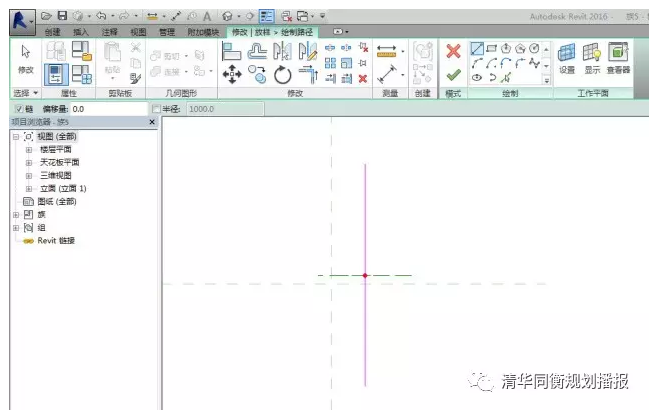
跳转到工作平面,导入CAD
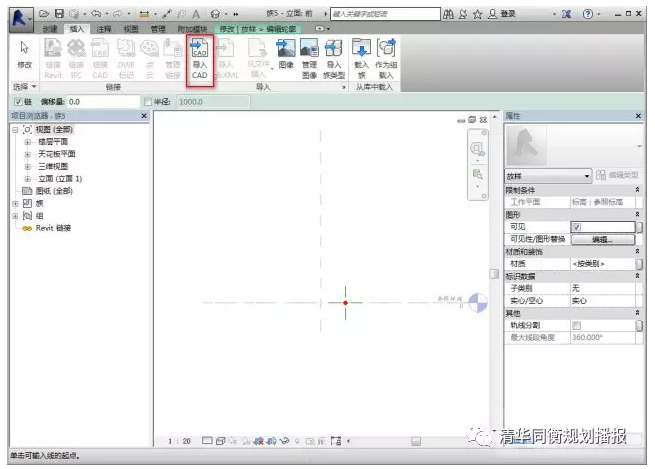
选择需要的CAD图,其他条件与翻模时导入CAD选项一致,确认打开。
(仅当前视图,勾选,勾选,勾选,重要的事情说三遍,一定要记得啊!!)
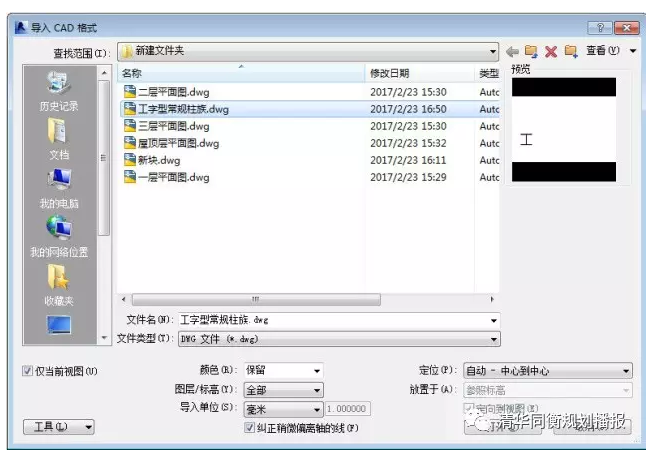
确认→完成编辑

2、先导入CAD再放样
新建→族→公制常规模型→打开→插入→导入CAD→选择需要的CAD图→打开
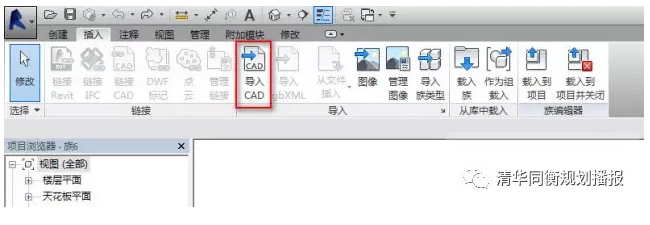
创建→放样→绘制路径→跳转到工作平面→拾取线
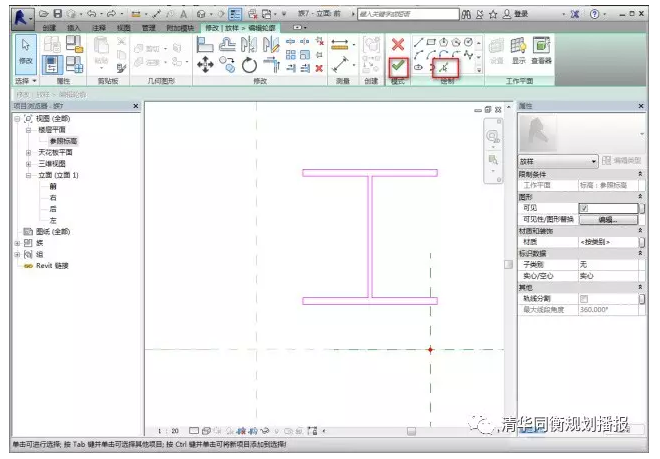
确认→完成编辑
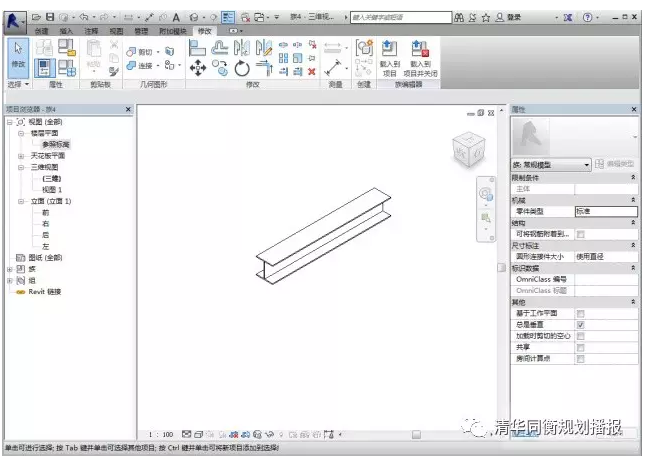
一些注意事项
CAD部分
在导图过程中可能会遇到导入的图形离中心太远,有可能是因为CAD文件中所需文件离坐标轴较远,可以通过将所需文件移动到坐标轴附件,再重新做块,重新导入Revit。
Revit部分
在绘图中当你跳转到其他平面时发现有多个CAD图时有可能是在导入是没有勾选仅当前视图这一项,记住在导入时一点要勾选仅当前视图,否则太多图会影响你的判断。
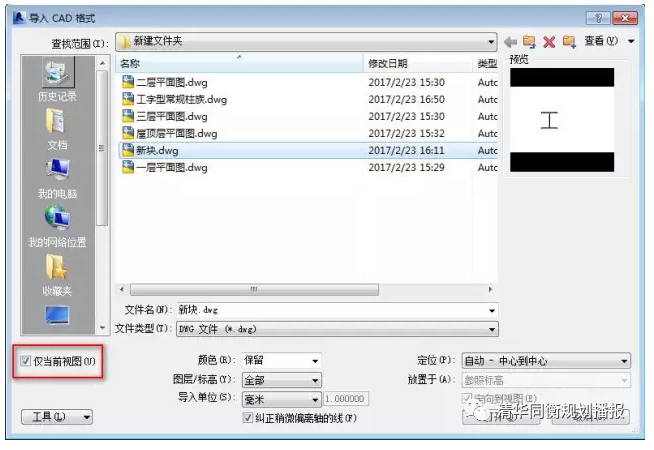
来源:清华同横规划播报
Revit中文网作为国内知名BIM软件培训交流平台,几十万Revit软件爱好者和你一起学习Revit,不仅仅为广大用户提供相关BIM软件下载与相关行业资讯,同时也有部分网络培训与在线培训,欢迎广大用户咨询。
网校包含各类BIM课程320余套,各类学习资源270余种,是目前国内BIM类网校中课程最有深度、涵盖性最广、资源最为齐全的网校。网校课程包含Revit、Dynamo、Lumion、Navisworks、Civil 3D等几十种BIM相关软件的教学课程,专业涵盖土建、机电、装饰、市政、后期、开发等多个领域。
需要更多BIM考试教程或BIM视频教程,可以咨询客服获得更多免费Revit教学视频。
本文版权归腿腿教学网及原创作者所有,未经授权,谢绝转载。

上一篇:Revit技巧 | revit标记族标记标高的方法教程:Revit中自动提取和标注管道底标高的解决方法
下一篇:Revit技巧 | revit怎么锁定底图?Revit中如何避免选中CAD底图
推荐专题
- Revit技巧 | 在工程领域中的revit应用
- Revit技巧 | 三维地质建模软件Revit的应用
- Revit技巧 | revit预制零件设置怎么做?Revit MEP预制零件技巧
- Revit技巧 | 如何在Revit中使用快捷键
- Revit技巧 | 如何在Revit 2019中复制楼层
- Revit技巧 | Revit立管怎么画?Revit中错位立管如何快速连接?
- Revit技巧 | Revit楼板怎么画?Revit楼板技巧总结
- Revit技巧 | Revit中怎么样设置柱剪切墙体?Revit中墙柱剪切问题解决方法
- Revit技巧 | Revit机电样板文件设置教程:机电样板设置方法及相关要求说明图文分析
- Revit技巧 | Revit中族分类有哪些种类?




















































