
下载app免费领取会员


标注工作在机电BIM项目后期占据了很大一部分工作量,今天我们就以管道标注为例,分享一下如何高效地使用标注功能。
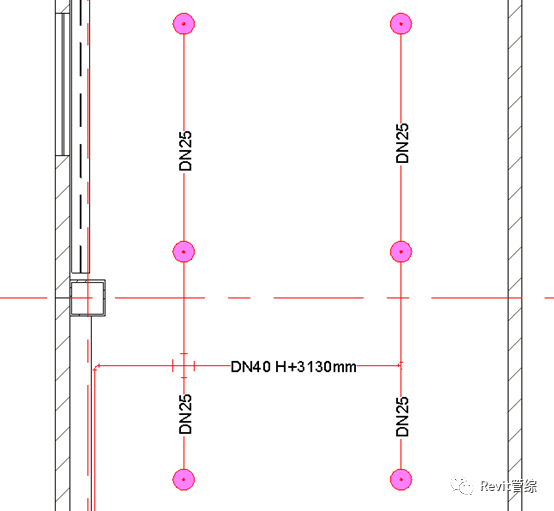
1.创建管道标注
创建管道标注常用的有三种方法:创建管道的同时标记、按类别标记和全部标记。
1)创建管道的同时标记
在创建管道的同时,在“修改”页签找到“在放置时进行标记”功能进行标记:
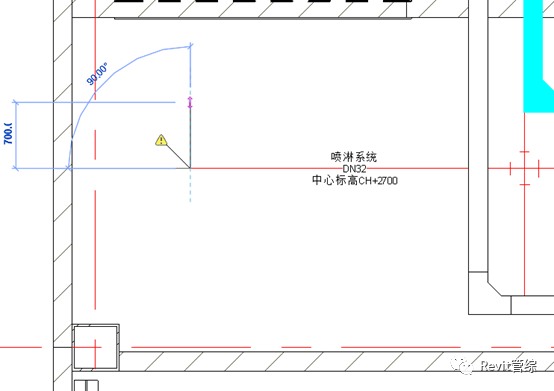
2)按类别标记
在“注释”>“标记”>找到“按类别标记”功能:

此时就可以在视图中点选管道,然后进行快速的标注:
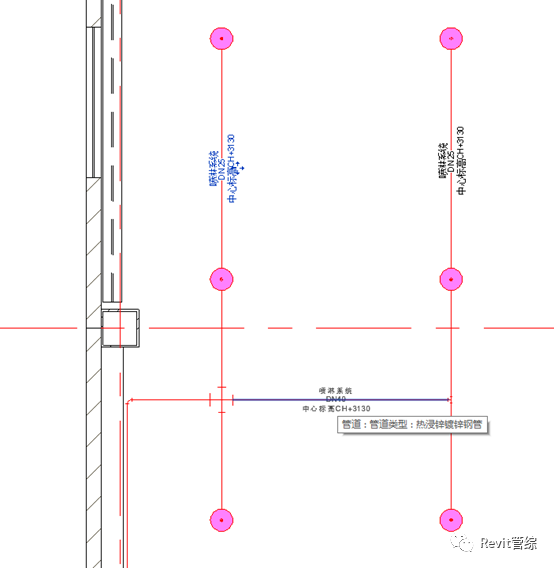
创建时,我们还可以选择是否显示引线,以及引线端点是否可以自由点选:

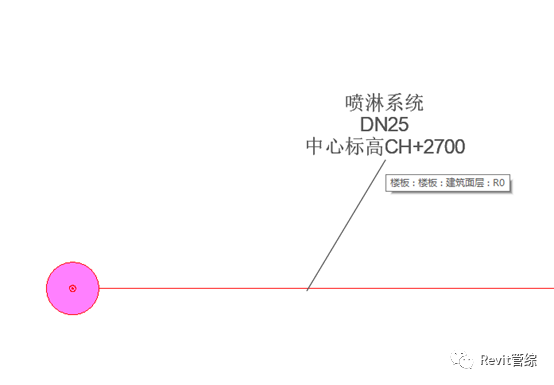
3)全部标记(不推荐)
在“标记”功能面板下同样可以看到“全部标记”功能:

“全部标记”功能不仅可以标记管道,还可将当前视图中的所有图元都进行自动标记:
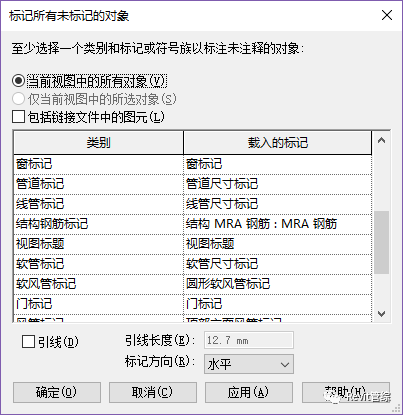
但最后的标记效果往往非常不理想,删除无用标记的时间可能比手动去标记更长,所以我们不太推荐这种方式。
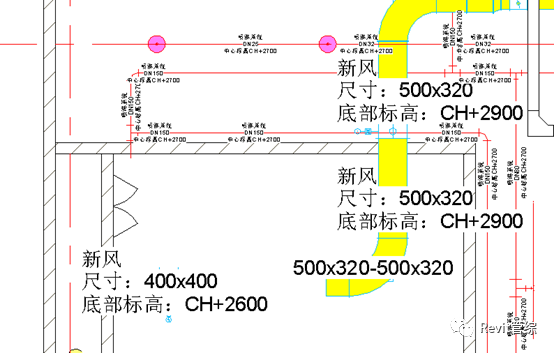
2.修改标注设置
点击“标记”功能面板下的三角箭头,我们可以看到“载入的标记和符号”功能:
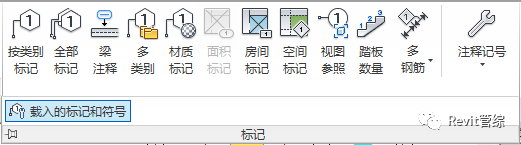
打开面板,找到“管道/管道占位符”,我们就可以下拉设置管道标注的族类型,
如果没有我们需要的族,还可以自行载入族:
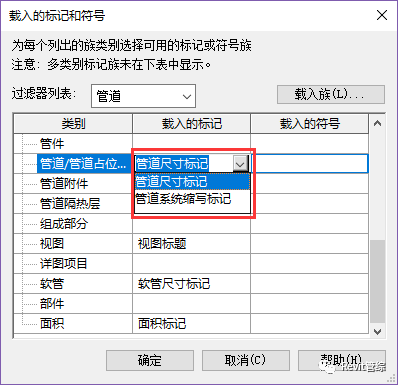
3.添加管道标高信息
Revit自带的管道标记往往不能满足需要,这样就需要自己添加一些属性信息。
我们以添加标高为例,看一下如何操作。
双击标记实例或在项目列表中编辑族文件,一般新建项目中管道标记只有公称直径:
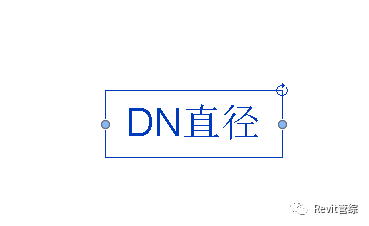
选中标记,然后在属性面板中编辑标签
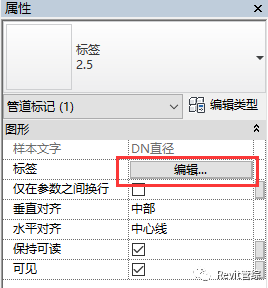
添加“开始偏移”或“端点偏移”作为管中心标高,增加“H+”的前缀:
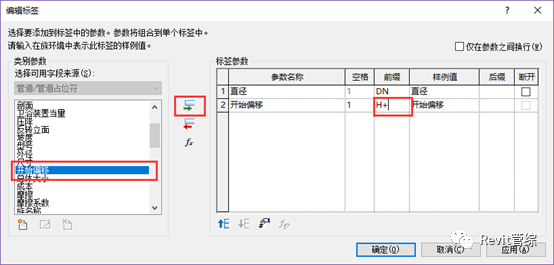
刚添加完新的属性,会发现标注会成两排,并且不对齐:

如果希望进行左对齐,只要在属性面板中设置即可:
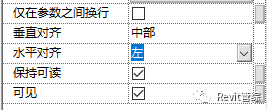
如果需要单排显示,则需要在视图拖拽标记的长度:
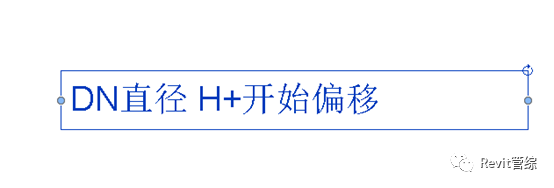
最后我们还需要调整标注的字体大小,选中标签后后点击“类型属性”,然后直接设置文字大小即可:
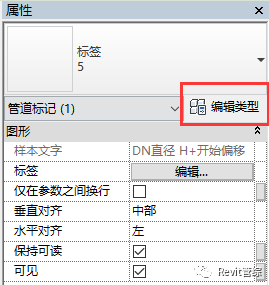
不过我们不推荐复制出新的类型然后再做修改,这样更便于以后我们可以用到多个字体大小的标注:
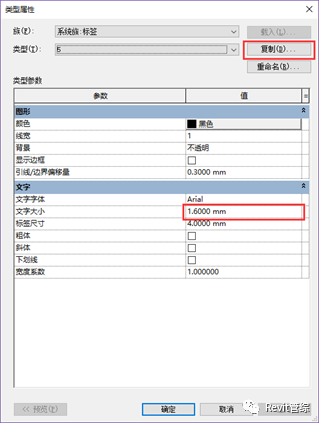
当然我们还可以添加,如系统编号等等的其他参数,方法类似:
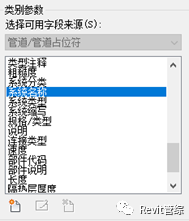
本文来源:

本文版权归腿腿教学网及原创作者所有,未经授权,谢绝转载。

上一篇:Revit技巧 | Revit操作技巧:改图时如何做好图纸修订追踪
- Revit技巧 | Revit工具栏怎么调出来?Revit快速访问工具栏的设置
- Revit技巧 | 如何在Revit中使文字沿曲面布置?
- Revit技巧 | 如何在Revit中进行排水系统设计
- Revit技巧 | 视频教学:钢筋布置在Revit软件中的应用
- Revit技巧 | revit机械设备怎么画?Revit软件中插入式的机械设备族的创建方法
- Revit技巧 | Revit基础培训课程:了解Revit系统里的系统分类、系统类型、系统名称
- Revit技巧 | 如何解决Revit自建窗族材质问题?
- Revit技巧 | 修改Revit的默认文件路径
- Revit技巧 | Revit打开时出现卡顿问题
- Revit技巧 | revit如何创建组?Revit中关于“创建组”命令的相关解析

















































