
下载app免费领取会员


打开revit软件进入主界面,点击族下面的“新建”

在弹出的窗口下,选择相应得族样板,如果族的分类不是很明确,我们可以选择“公制常规模型”样板

进入族编辑环境以后,可以先另存族,“Ctrl”+“s”保存当前文件
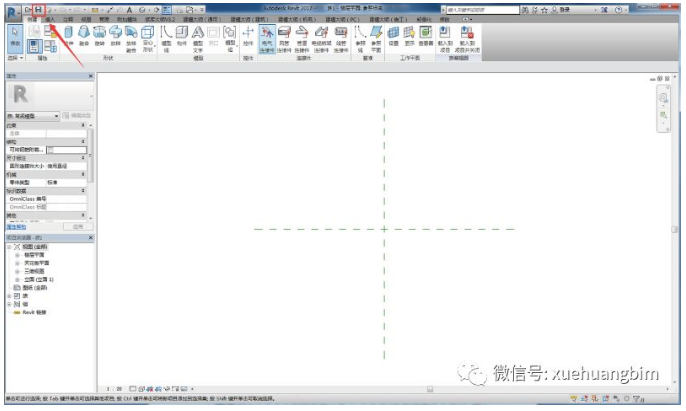
建工具在左上角的选项卡里,以“拉伸”为例
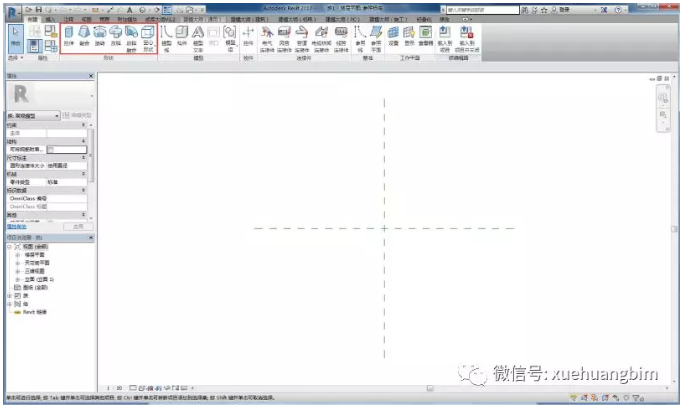
选择相应得绘图方式,点击之后进入绘图界面,我们可以在绘图窗口下选择合适的绘制工具来绘制图形,绘制完成后点击旁边的“√”选项
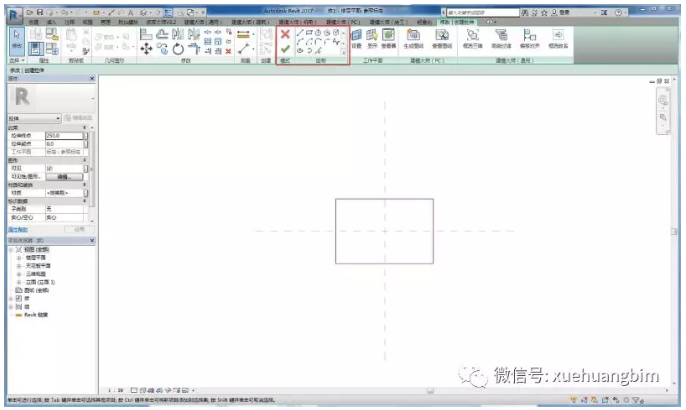
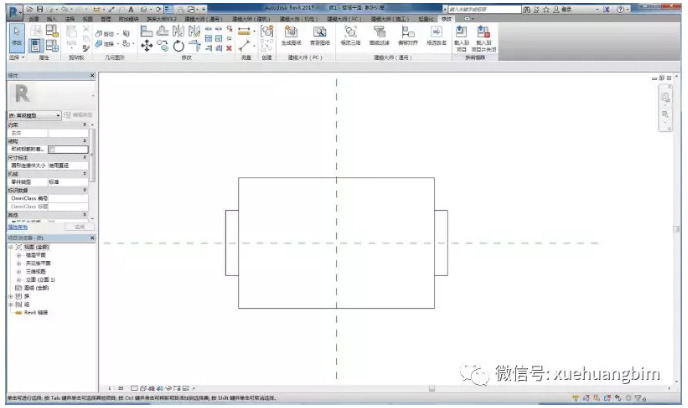
然后我们选择合适的视图,使用测量工具下的尺寸标注,对绘制得图形进行标注
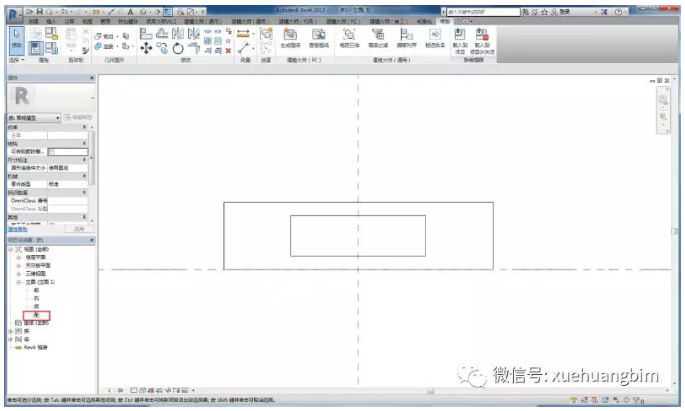
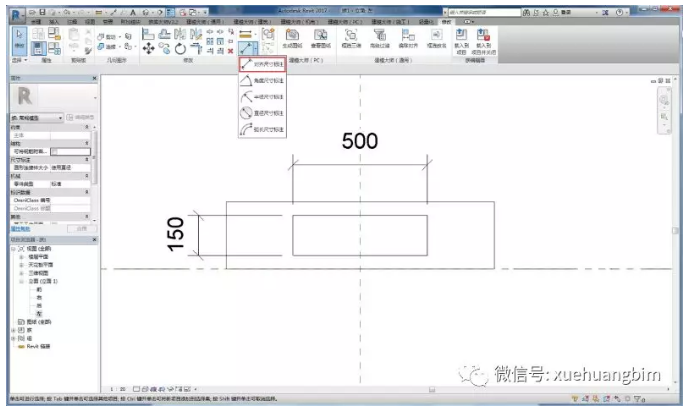
点击已经标注在模型的标注,选择上方的标签,再点击“添加参数”,在参数名称下输入参数名称“宽”,“高”等(类型与实例参数有专门介绍,这里先选择实例),依次点击确定,完成赋予参数的过程
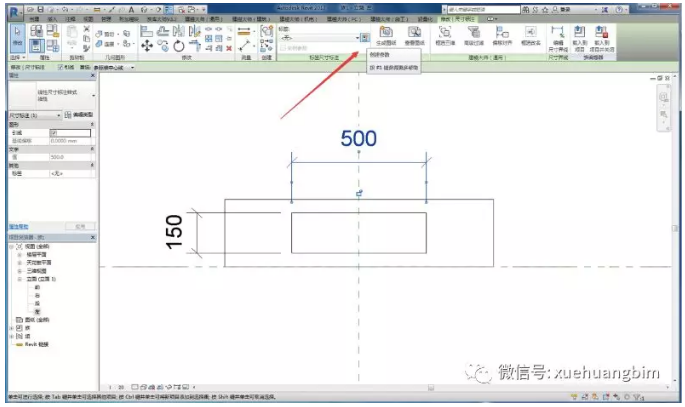
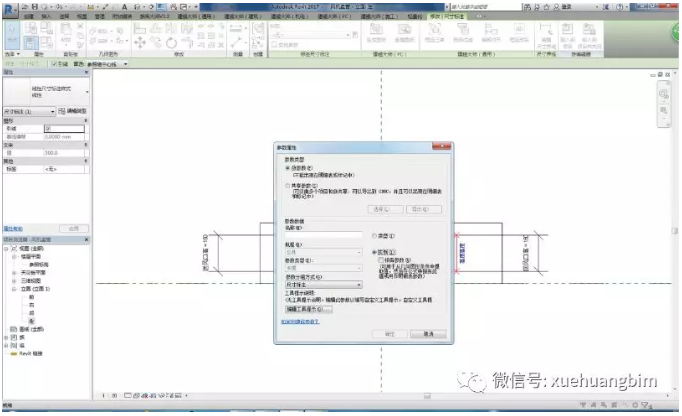
进入三维视图点击创建得构件,点击左上角"族类型",看到下图所示窗口,即完成了族模型的绘制
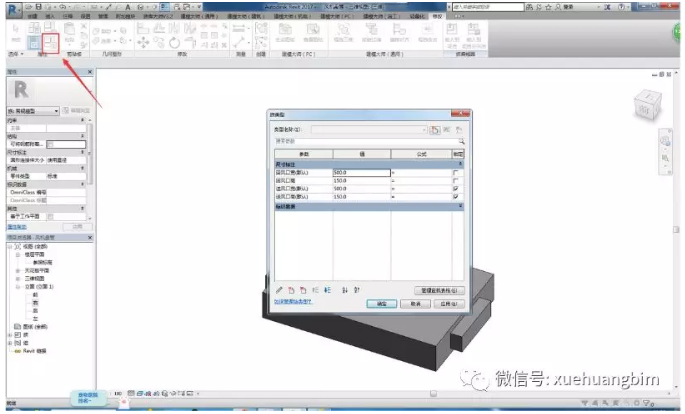
然后我们再为我们的族添加“风管连接件”

点击“风管连接件”以后选择“面”,然后点击你需要约束的“面”

完成了“风管连接件”的创建以后,点击选择已经创建好的“风管连接件”,在右边的属性栏里,点击那个小方块,把每一条属性跟参数相关联,然后依次点击确定,这样我们一个简单参数化的风机盘管就建好了

最后我们把它"载入到项目"中

载入到项目环境中,在项目环境下单击既可以完成放置
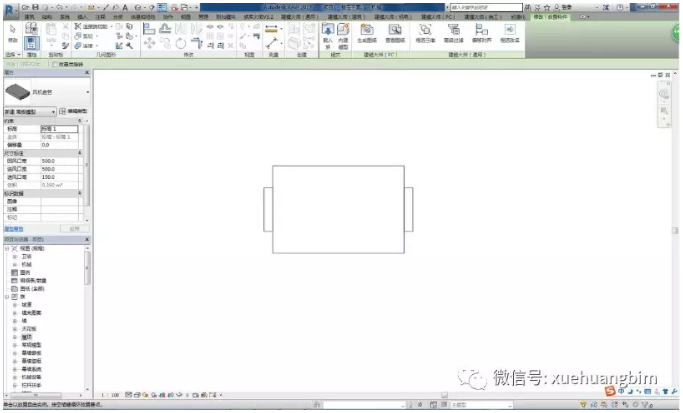
进入三维视图,点击放置的构件,修改属性窗口中添加的实例参数,参数化族即可修改并使用

Revit中文网作为国内知名BIM软件培训交流平台,几十万Revit软件爱好者和你一起学习Revit,不仅仅为广大用户提供相关BIM软件下载与相关行业资讯,同时也有部分网络培训与在线培训,欢迎广大用户咨询。
网校包含各类BIM课程320余套,各类学习资源270余种,是目前国内BIM类网校中课程最有深度、涵盖性最广、资源最为齐全的网校。网校课程包含Revit、Dynamo、Lumion、Navisworks、Civil 3D等几十种BIM相关软件的教学课程,专业涵盖土建、机电、装饰、市政、后期、开发等多个领域。
需要更多BIM考试教程或BIM视频教程,可以咨询客服获得更多免费Revit教学视频。
本文版权归腿腿教学网及原创作者所有,未经授权,谢绝转载。

上一篇:Revit技巧 | revit建筑模型创建中怎样实现参数化?BIM参数化概念下的逻辑线
下一篇:Revit技巧 | revit删除重复图元怎么做?Revit中批量删除重复图元的方法教程
推荐专题
- 各地BIM审查政策陆续推出,如何提高BIM审查效率,解决报建交付难题?
- 城市生命线|地下管网数字化建模
- Revit技巧 | Revit粘贴功能无法与当前所选标高对齐
- Revit技巧 | Revit项目中导入样板文件的方法
- Revit技巧 | revit风管绘制教程:关于在Revit中如何设置标准的矩形风管边长规格
- Revit技巧 | Revit操作技巧:如何将项目导出成方便查看的网页模式
- Revit技巧 | 与Revit相关的标高灰色
- Revit技巧 | Revit如何删除链接的CAD文件?
- Revit技巧 | 如何解决Revit结构框架搭接的问题?
- Revit技巧 | revit过滤器怎么传递?关于Revit在同一个项目中传递过滤器的使用





















































