
下载app免费领取会员


文章来源:灼视设计
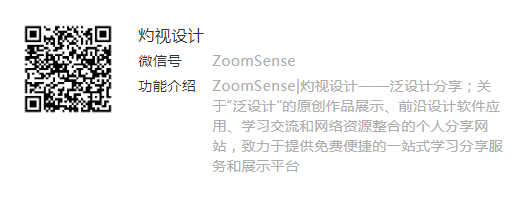
在Revit建筑建模中,为了提高在有理化、重复的及不同尺寸环境下同类型构件的建模效率,我们需要用到Revit中的“自适应构件”。

自适应构件是Revi中基于填充图案的幕墙嵌板的自我适应。我们利用自适应构件可以布置多个符合用户定义限制条件的构件,从而生成的重复的有理化的形式。
其大致的思路是通过修改参照点来创建自适应点。在绘制模型时通过捕捉这些点而生成的几何图即为自适应的构件。
目前Revit中自适应构件的应用范围有限,主要是:填充图案嵌板族、自适应构件族、概念体量环境和项目。
我们本次就自适应构件的基础功能进行讲解。来制作这组建筑表皮。
选择自适应模板
*必须在此模板下构建自适应构件
1)启动Revit,在”欢迎界面“或”新建“中创建族文件,如下图。
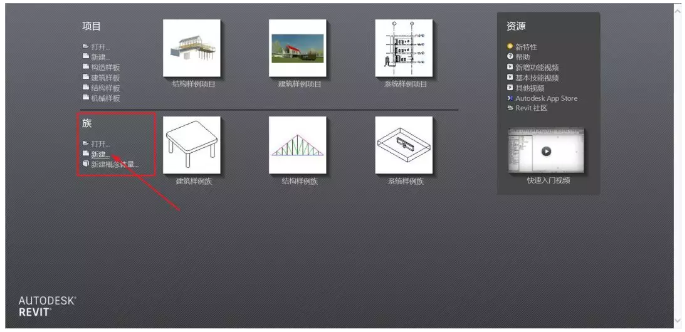
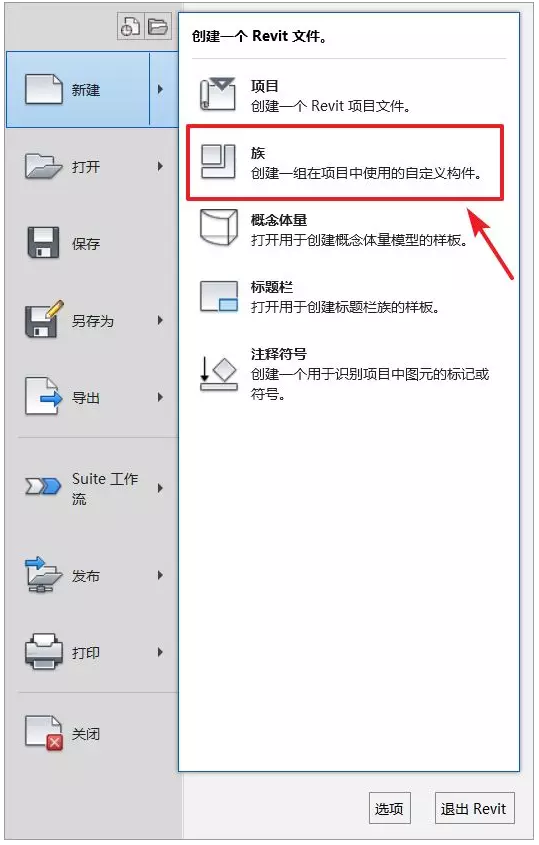
2)选择中文模板“自适应公制常规模型.rft”(或英文模板“MetricGenericModelAdaptive.rft”)得到如下视图。

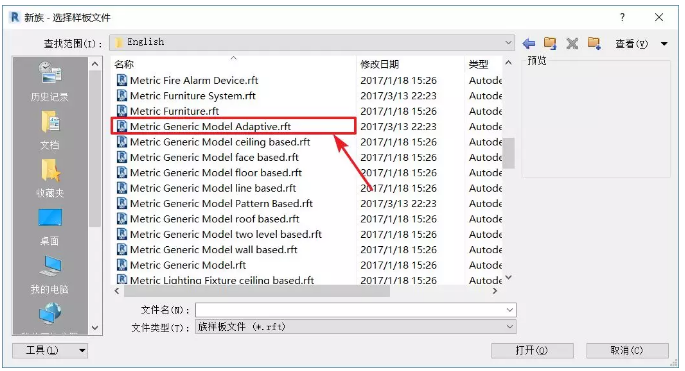
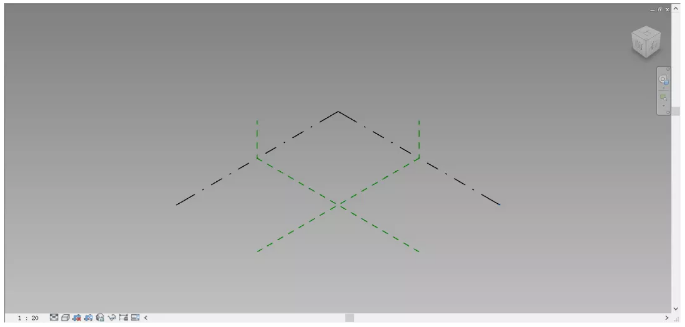
创建自适应点
*自适应点是用于在概念设计环境中设计自适应零构件的修改参照点。自适应点可用于放置构件或用作造型操纵柄。如果将自适应点用于放置构件,它们将按载入构件时的放置顺序进行编号。
3)选择“创建”将参照点放置在需要自适应点的位置(这里根据自己的设计需要定位置,我这里依次放了四个点)。这些点可以是自由点、基于主体的点或驱动点。

4)选择所绘制的参照点。单击“修改|参照点”选项卡中“自适应构件”面板(使自适应)。该点此时即成为自适应点。(要将该点恢复为参照点,可再次选择该点,然后再次单击“使自适应”)。
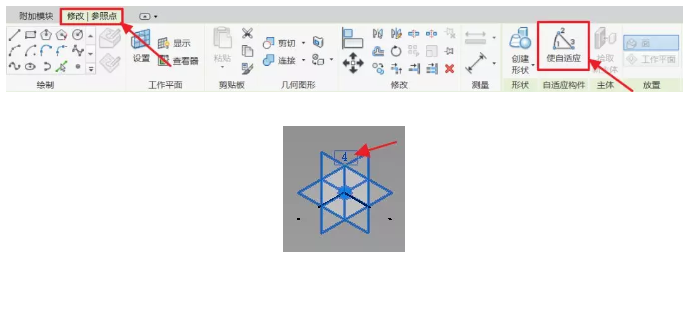
5)由此,你可获得四个参照平面高亮显示且被标记顺序的自适应点(所标记的顺序将影响后续载入到项目中插入自适应点的顺序),如果想要修改编号可按下图所示,在“属性”面板进行修改。
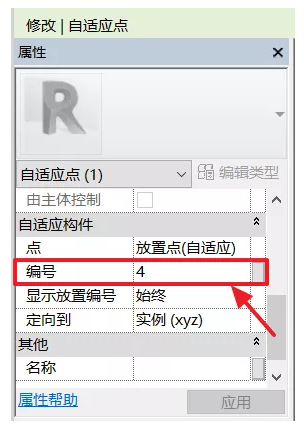
绘制构件与参数关联
6)单击“创建”选项卡中“参照”-“直线”。打开“三维捕捉”,使参照线与自适应点约束,依次连接各自适应点。(“链”默认状态下是勾选的,其作用是连续画线,可不勾)。
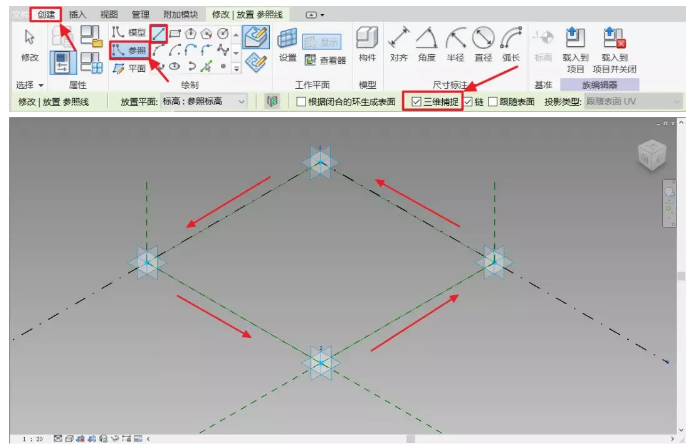
7)单击“创建”选项卡中“模型”-“点”。依次在参考线上中点放置点。如下图。(此点的作用以便后面参数关联点在合适的参考平面下进行点拾取)。
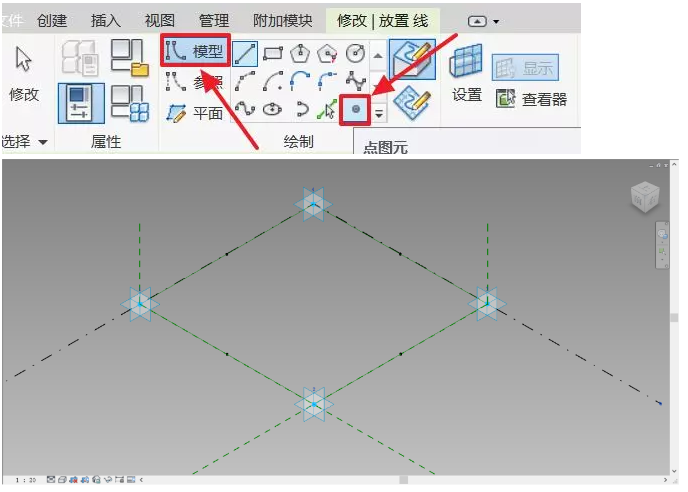
8)单击“创建”选项卡中“模型”-“点”。在“放置平面”中选择“拾取”。鼠标依次单击“参考平面”-“所拾取的点”如下图。(参考平面将影响点后续偏移的方向,例如:本案例的点是往中心方向移动,即垂直平面的正方向,因此所选的参考平面为垂直面,其实在本案例图中选择哪个垂直平面影响不大)。
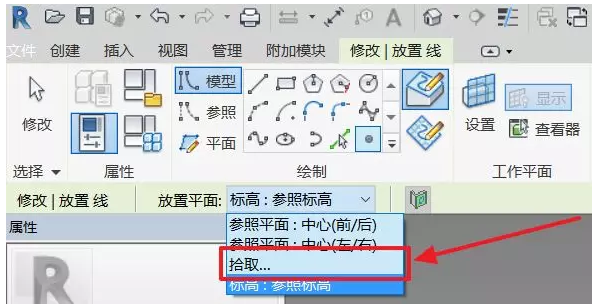
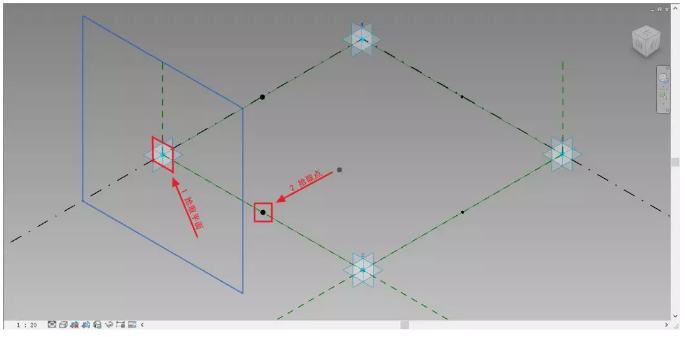
9)四个点都拾取完毕后,选择其中一个点,在“属性”面板中找到偏移,先设置好要偏移的量,然后单击后面的“方块”,在弹出的对话框中单击“新建”图标-设置所建的参数关联的名称即可。
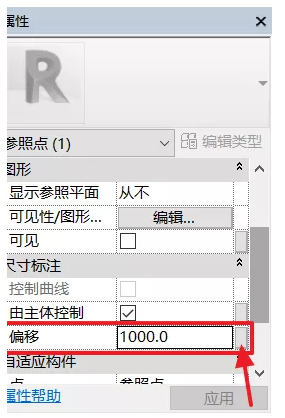
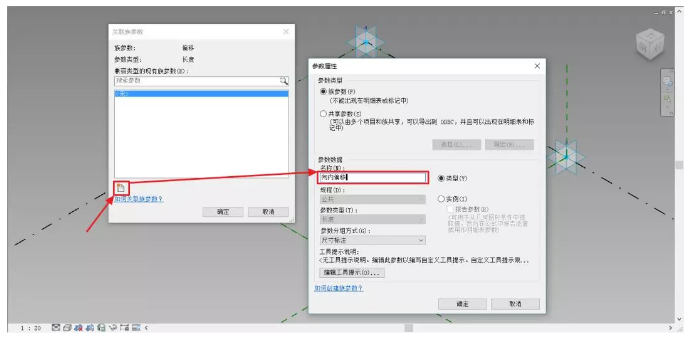
10)其他的点方法相同,已建立关联参数可以在相同的偏移方式下重复使用,不同的偏移方式新建即可。
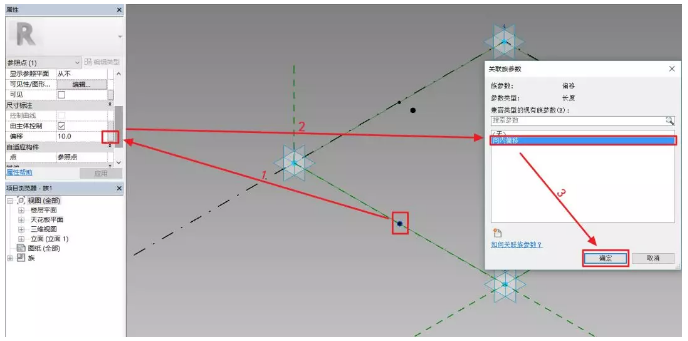
11)按照上述方法,可多次拾取点建立参数关联进行偏移,这样各点基于自适应点建立了关联约束,移动自适应点,参数关联的点随之变化。如下图。
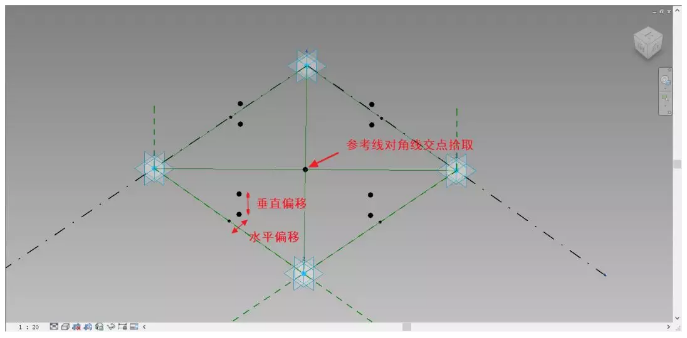
建立自适应构件实体模型
12)单击“创建”选项卡中“模型”-“直线”依次连接模型各顶点。然后选择相应闭合线段(配合ctrl加选),选择“创建形状”-“实心形状”形成模型。如体量下图。
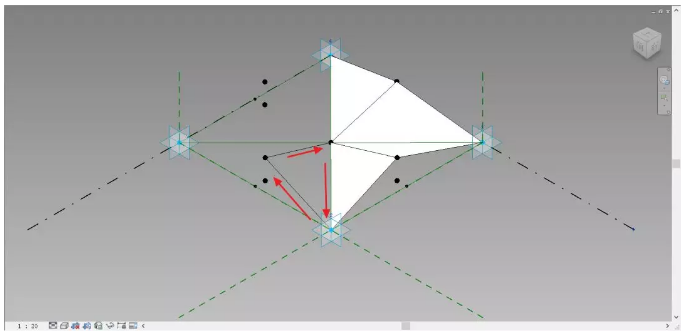

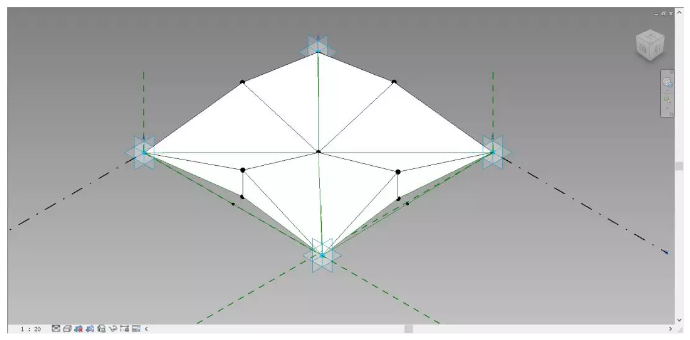
建立概念体量&图形分割
13)在“新建”中建立概念体量,我做了一个异形曲面模拟异形建筑表面。(此处建立概念体量仅为本案例自适应构件演示之便,具体制作方法在此处不做赘述,可参考其他案例教程)。
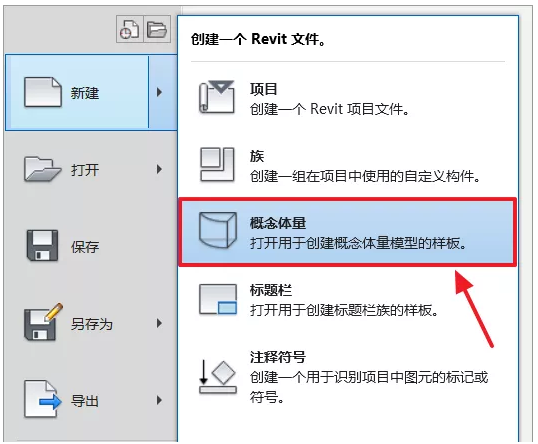
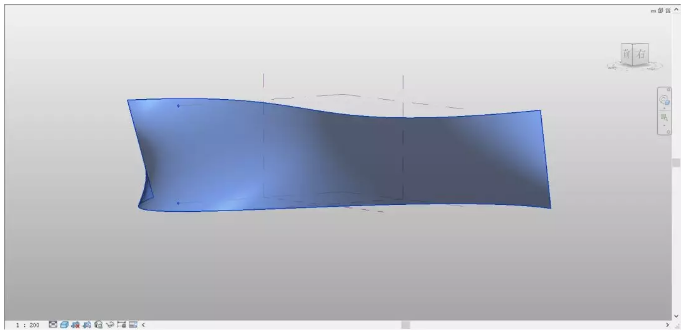
14)建立好需要的曲面后,选择该曲面,单击“分割-分割表面”对曲面进行分割,我们可以在uv网格中设置分割的数量或者分割距离。分割完成后,找到“表面显示”单击弹出对话框,勾选“节点”,以便后续放置自适应构件。(节点将作为自适应构建的“落脚点”)如图所示。

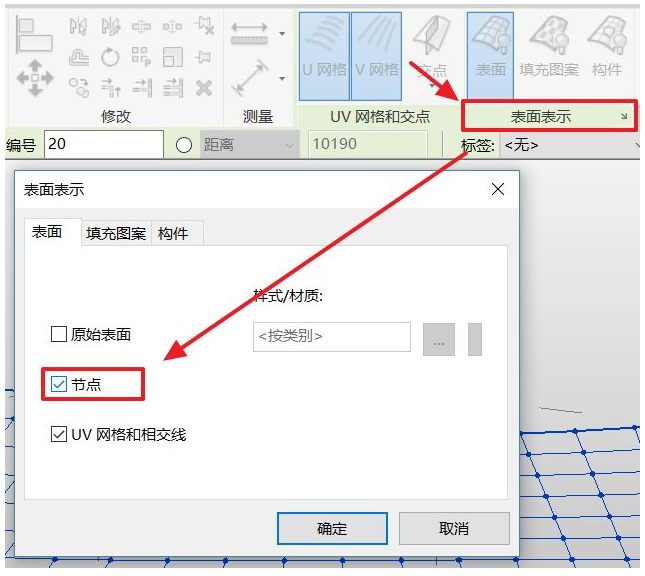
放置自适应构件&构件重复
15)载入自适应构件的方法不唯一:比如,可将您的自适应构件加载到设计中。这些自适应构件将列在“项目浏览器”中的“常规模型”或“幕墙嵌板(按填充图案)”下。然后单击“创建”选项卡“模型”面板(构件),然后从“类型选择器”中选择自适应构件。
此处,我是返回到了自适应族的视窗,利用“加载到项目”调入到新建的概念体量中,如图所示。载入之后,依次单击要放置自适应构建的“落脚点”即可置入自适应构件,此时仅引入了一个自适应构件。
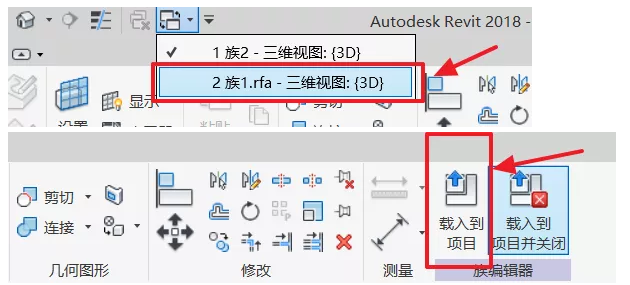
16)选择放置好的自适应构件,单击选项卡中“修改-重复”,即可获得按照分割曲面分布满铺的自适应构件,到此便完成制作。如图。

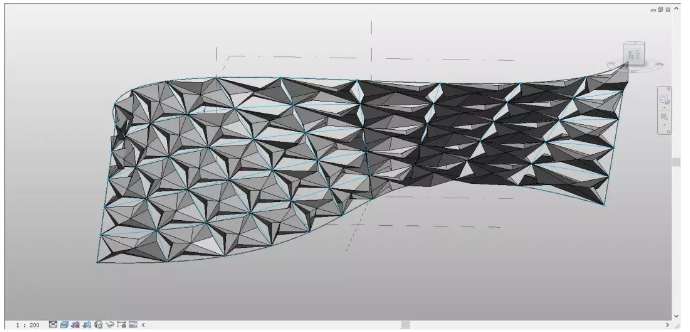
最后当然是将模型进行渲染,哈哈!此处使用的渲染器是Keyshot,直出。

Revit中文网作为国内知名BIM软件培训交流平台,几十万Revit软件爱好者和你一起学习Revit,不仅仅为广大用户提供相关BIM软件下载与相关行业资讯,同时也有部分网络培训与在线培训,欢迎广大用户咨询。
网校包含各类BIM课程320余套,各类学习资源270余种,是目前国内BIM类网校中课程最有深度、涵盖性最广、资源最为齐全的网校。网校课程包含Revit、Dynamo、Lumion、Navisworks、Civil 3D等几十种BIM相关软件的教学课程,专业涵盖土建、机电、装饰、市政、后期、开发等多个领域。
需要更多BIM考试教程或BIM视频教程,可以咨询客服获得更多免费Revit教学视频。
本文版权归腿腿教学网及原创作者所有,未经授权,谢绝转载。

- Revit技巧 | Revit颜色怎么改?关于Revit中颜色间隔显示的设置
- Revit技巧 | 加载Revit构件
- Revit技巧 | Revit画墙时的深度和高度选项选不了,Revit画墙只能用深度不能设高度怎么改?
- Revit技巧 | Revit设置了过滤器并勾选但图元不显示如何处理?
- Revit技巧 | 如何使用Revit分析模型
- Revit技巧 | 如何在Revit中绘制平面图
- Revit技巧 | Revit边框线太粗怎么办?Revit图纸边框宽线问题
- Revit技巧 | 解决方法:在Revit中设置门使其能自动剪切墙体
- Revit技巧 | Revit术语有哪些?应用Revit进行操作时会用到的术语
- Revit技巧 | Revit中的图元与族分别是什么?Revit图元与族简介

















































