* 主体类型
* 企业名称
* 信用代码
* 所在行业
* 企业规模
* 所在职位
* 姓名
* 所在行业
* 学历
* 工作性质
请先选择行业
您还可以选择以下福利:
行业福利,领完即止!

下载app免费领取会员


本文主要介绍了CAD(计算机辅助设计)中合并线段的方法。在CAD软件中,有时候我们需要将两条或多条线段合并成一条线段,以便于后续的编辑和操作。合并线段可以帮助我们简化线段的结构,减少杂乱的线段,使图形更加清晰和简洁。
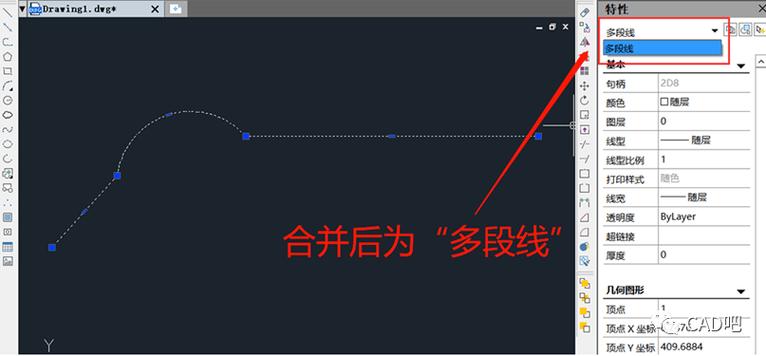
方法一:使用CAD软件的直线工具合并线段
在CAD软件中,我们可以使用直线工具来合并两条线段。具体的操作步骤如下:
- 打开CAD软件并新建一个绘图文件。
- 选择直线工具,点击绘图界面的起始点,开始绘制第一条线段。
- 在第一条线段的终点处点击,结束第一条线段的绘制。
- 在第一条线段的终点处点击,开始绘制第二条线段。
- 在第二条线段的终点处点击,结束第二条线段的绘制。
- 按下键盘上的Ctrl键,同时选择第一条线段和第二条线段。
- 右键点击鼠标,选择“合并”或“连接”选项。
- 两条线段将会合并成一条线段。
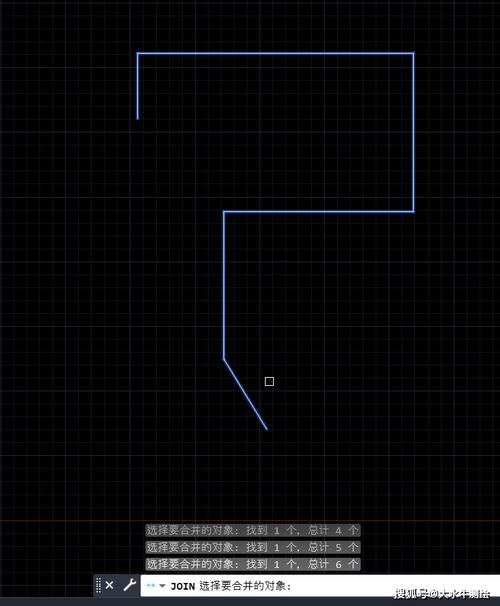
方法二:使用CAD软件的修剪工具合并线段
除了使用直线工具来合并线段之外,我们还可以使用CAD软件的修剪工具来实现线段的合并。具体的操作步骤如下:
- 打开CAD软件并新建一个绘图文件。
- 选择修剪工具,点击绘图界面的起始点,开始绘制第一条线段。
- 在第一条线段的终点处点击,结束第一条线段的绘制。
- 在第一条线段的终点处点击,开始绘制第二条线段。
- 在第二条线段的终点处点击,结束第二条线段的绘制。
- 按下键盘上的Ctrl键,同时选择第一条线段和第二条线段。
- 右键点击鼠标,选择“修剪”选项。
- 两条线段将会合并成一条线段。
方法三:使用CAD软件的编辑工具合并线段
除了使用直线工具和修剪工具来合并线段之外,我们还可以使用CAD软件的编辑工具来实现。具体的操作步骤如下:
- 打开CAD软件并新建一个绘图文件。
- 选择编辑工具,点击绘图界面的起始点,开始绘制第一条线段。
- 在第一条线段的终点处点击,结束第一条线段的绘制。
- 在第一条线段的终点处点击,开始绘制第二条线段。
- 在第二条线段的终点处点击,结束第二条线段的绘制。
- 按下键盘上的Ctrl键,同时选择第一条线段和第二条线段。
- 右键点击鼠标,选择“编辑”选项。
- 将两条线段的端点拖动到一起,线段将会合并成一条线段。
方法四:使用CAD软件的命令合并线段
除了上述的方法之外,我们还可以使用CAD软件的命令来合并线段。具体的操作步骤如下:
- 打开CAD软件并新建一个绘图文件。
- 输入“Merge”命令并按下回车键。
- 选择需要合并的线段。
- 按下回车键,线段将会合并成一条线段。
综上所述,CAD软件提供了多种方法来合并线段。根据实际的需求和操作习惯,我们可以选择适合自己的方法来合并线段,以便于提高绘图的效率和准确性。
本文版权归腿腿教学网及原创作者所有,未经授权,谢绝转载。

上一篇:Revit技巧 | 材质库如何保存?Revit如何创建材质库并单独保存?
相关下载












































