
下载app免费领取会员


今天我们要讲的,是如何调整Revit材质中的填充图案和贴图,所以我就找了个比较特殊的案例,在圆环上贴图,让环侧面和环内的图案方向是一致的,大致效果如下:
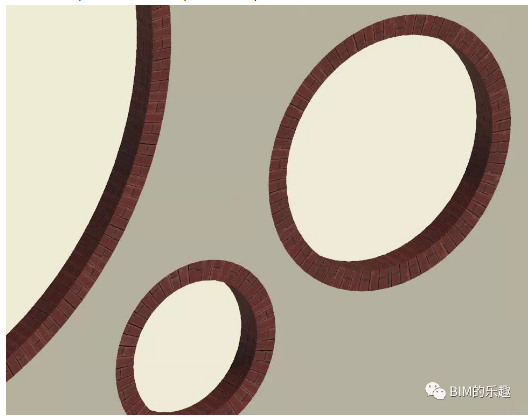
为了这个效果,我们先做个圆环的族(简单叙述下步骤,这里不赘述了)
(1)新建一个基于墙的公制常规模型族;
(2)进入正立面,添加辅助线,用来确定圆心和半径;
(3)创建墙洞口,采用圆形洞口,并锁定圆心,给半径添加参数(实例参数);
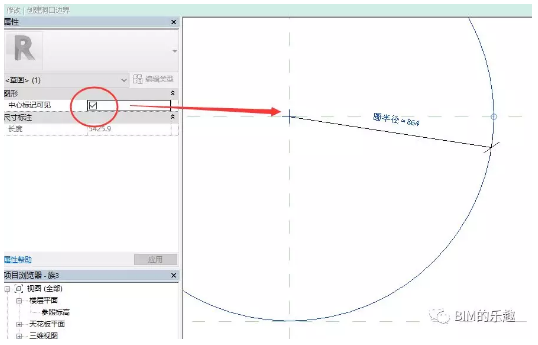
(4)切换到左视图,添加圆环,采用旋转;
先创建圆环轮廓,将轮廓内部向内移动一点点,0.1mm即可,然后添加旋转轴,确定即可;

(5)创建好后,我们测试下,调整参数,看圆环是否可以自由调整大小;
(6)最后一步,我们添加材质参数。
重点在这里,我们开始调整材质:
(1)首先在材质浏览器界面,新建材质;
(2)我们先调整填充图案,新建一个模型填充图案;
(3)类型选择基本,角度输入0度,线间距根据模型大小输入,我这里假设输入90,如下图:

(5)效果如下图,我们接下来添加材质贴图,选择外观选项卡:
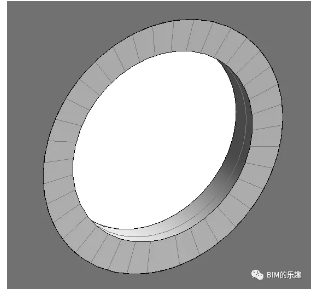
(6)点击按钮,进入资源浏览器,展开外观库,找到砖块,在右侧窗口,找到想要的贴图,点击替换资源,如下图:

(7)接下来全部点确定,效果如下图:
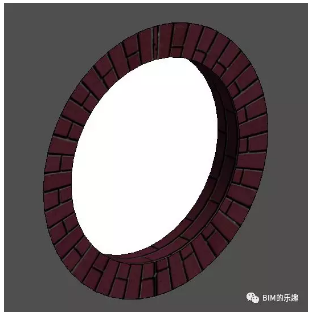
但是,我们如果仔细观察这个图和之前的模型填充图案,环内的图案和外侧的图案,实际上是垂直的,效果并不是我们最初想要的,这个时候,我们需要填色功能,将环内的材质单独调整,按钮在修改选项卡下:
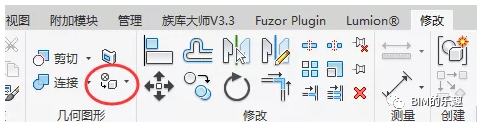
从图中我们不难看出,这个两个贴图正好是垂直的,所以我们需要复制一个相同的材质,将填充图案和贴图都旋转90度。
我们将刚才新建的材质,复制一份,然后在外观选项卡下,点击右上角的复制材质,这一步很重要,不复制的话,会覆盖掉复制之前的材质贴图。
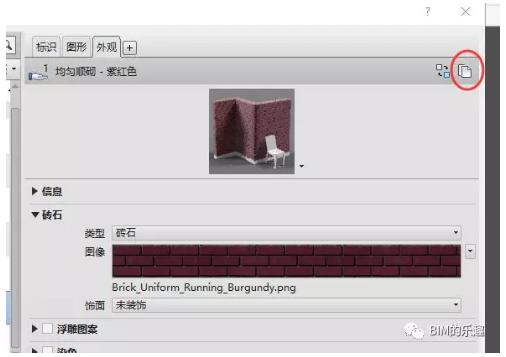
然后我们就可以到纹理编辑器界面,将贴图旋转90度,保存材质即可。
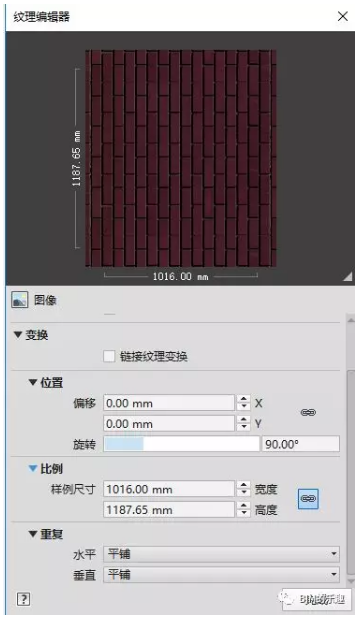
接下来,就是最后一步,我们对环内材质,重新进行填色,选用刚刚复制的材质,就有了我们最初那张图片的效果。
然后我们可以新建一个项目,画一道墙,将新建的族载入到项目中,调整大小进行测试,就有了最初那张图的效果。
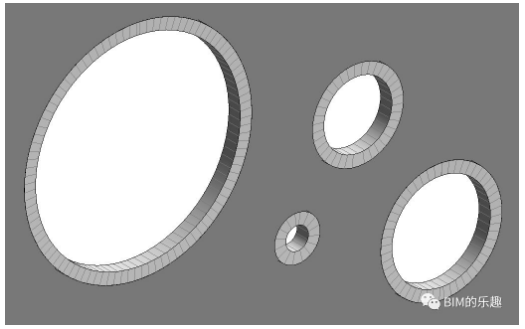
小伙们学会了吗是不是很简单~~~好了今天的教程就到这里了。
Revit中文网作为国内知名BIM软件培训交流平台,几十万Revit软件爱好者和你一起学习Revit,不仅仅为广大用户提供相关BIM软件下载与相关行业资讯,同时也有部分网络培训与在线培训,欢迎广大用户咨询。
网校包含各类BIM课程320余套,各类学习资源270余种,是目前国内BIM类网校中课程最有深度、涵盖性最广、资源最为齐全的网校。网校课程包含Revit、Dynamo、Lumion、Navisworks、Civil 3D等几十种BIM相关软件的教学课程,专业涵盖土建、机电、装饰、市政、后期、开发等多个领域。
需要更多BIM考试教程或BIM视频教程,可以咨询客服获得更多免费Revit教学视频。
本文版权归腿腿教学网及原创作者所有,未经授权,谢绝转载。

- Revit技巧 | 如何应用Revit软件将幕墙嵌板修改为任意墙类型?
- Revit技巧 | revit怎么放停车位?Dynamo在停车位族编号的技术应用教程
- Revit技巧 | Revit平面区域的作用是什么?一分钟学会revit平面区域的设定
- Revit技巧 | Revit是个怎样的平台?Revit结合了哪些软件的功能?
- Revit技巧 | Revit中导入CAD进行建模的步骤
- Revit技巧 | Revit如何创建不基于主体但有坡度栏杆?
- Revit技巧 | 如何来避免在Revit运行大项目性能不良问题?
- Revit技巧 | 连接Revit墙体的方法
- Revit技巧 | 关于在Revit中楼梯的创建及相关操作
- Revit技巧 | 如何高效率建Revit模型?更高效的 Revit 建模,这几点你做了吗?
















































