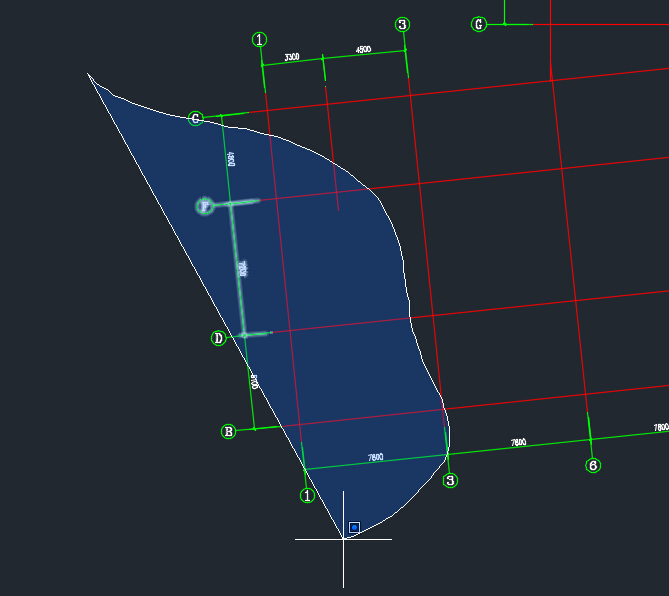下载app免费领取会员


本文将介绍如何解决WPS表格中插入的图片过大的问题。在使用WPS表格处理数据时,我们经常需要插入图片来丰富表格的内容。然而,有时候我们会发现插入的图片过大,导致表格无法正常显示或者打印。本文将从多个方面介绍如何解决这个问题。

1. 压缩图片大小
插入的图片过大是导致表格显示异常的主要原因之一。因此,我们可以通过压缩图片的大小来解决这个问题。WPS表格提供了对插入的图片进行压缩的功能。我们可以在插入图片后,选中图片并点击“图片格式”选项卡中的“压缩图片”按钮。在弹出的对话框中,选择合适的压缩选项,如“适应文档大小”或“压缩到指定大小”,然后点击“确定”按钮进行压缩。这样可以减小图片的尺寸,使其在表格中显示正常。

2. 裁剪图片尺寸
如果压缩图片后仍然显示过大,我们可以尝试裁剪图片的尺寸。WPS表格提供了裁剪图片的功能,可以通过调整图片的宽度和高度来改变其尺寸。选中插入的图片,点击“图片格式”选项卡中的“裁剪”按钮,在弹出的对话框中,可以通过拖动裁剪框或者手动输入裁剪尺寸来调整图片的大小。裁剪后的图片在表格中显示时会自动适应裁剪后的尺寸,解决了图片过大的问题。
3. 调整表格行高和列宽
有时候,即使插入的图片大小合适,表格仍然无法正常显示。这可能是因为行高和列宽不足以容纳图片而导致的。我们可以尝试调整表格的行高和列宽来解决这个问题。选中需要修改行高的行或者列宽的列,然后在表格工具栏中选择“格式”选项卡,点击“行高”或者“列宽”按钮,在弹出的对话框中输入合适的数值,使其足够容纳图片。然后,插入的图片就可以正常显示在表格中了。
4. 使用图片链接
如果以上方法仍然无法解决插入的图片过大的问题,我们可以尝试使用图片链接的方式来处理。首先,将需要插入的图片上传到云存储或者其他网站上,并获取图片的链接地址。然后,在WPS表格中插入一个链接,将链接地址设置为图片的链接地址。这样,在表格中就不会直接插入图片,而是显示一个链接,点击链接后可以在浏览器中打开图片。这种方式可以避免图片过大导致表格显示异常的问题。
5. 调整打印设置
如果插入的图片在表格中显示正常,但在打印时仍然出现问题,我们可以尝试调整打印设置来解决。选择“文件”选项卡,点击“打印”按钮,在弹出的打印设置对话框中,可以对页面大小、纸张方向、缩放比例等进行调整。我们可以选择合适的页面大小和纸张方向,以及适当的缩放比例,使打印的图片和表格都能够完整显示。
通过以上多种方法,我们可以解决WPS表格中插入的图片过大的问题。根据具体情况选择合适的方法,可以保证表格的内容完整显示,提高工作效率。
本文版权归腿腿教学网及原创作者所有,未经授权,谢绝转载。

上一篇:Revit技巧 | Revit导入SAT文件模型丢失应该如何解决?