
下载app免费领取会员


在Revit中有许多的方法可以创建模型,那么在什么时候才会用到体量来创建模型呢?接下来将为大家介绍。
一、第一个种是“曲面”,在标准的环境当中要想绘制一个曲面是比较困难的,所以Revit才会延伸出体量这个工具,体量可以快速帮我们创建曲面,比如做一些曲面的屋顶、墙体、幕墙这一类的,以及下图所示,如果要绘制成这样效果,软件自带的墙工具是无法绘制的,只能用面墙工具通过拾取体量的面来生成,这就会用到体量。
还有如下图这样的形状也是需要用到体量工具来绘制的,一般的绘制方法是很难绘制出来的。

所以像一些比较特殊的屋顶、墙体、幕墙等都需要用到体量。
二、一些简单重复性复杂构件就不会用到体量工具,那么如果是一些有难度的重复性复杂的构件就会用到体量,比如说“嵌板单元、墙面装饰、装饰性构件”,像下图这种也要用到体量来绘制。

其实有许多用简单的创建是没有办法绘制出这样的模型,所以都是要用体量来绘制的。
那么现在就用体量绘制一个大厦,第一步创建标高60层,每层4米。如图所示:
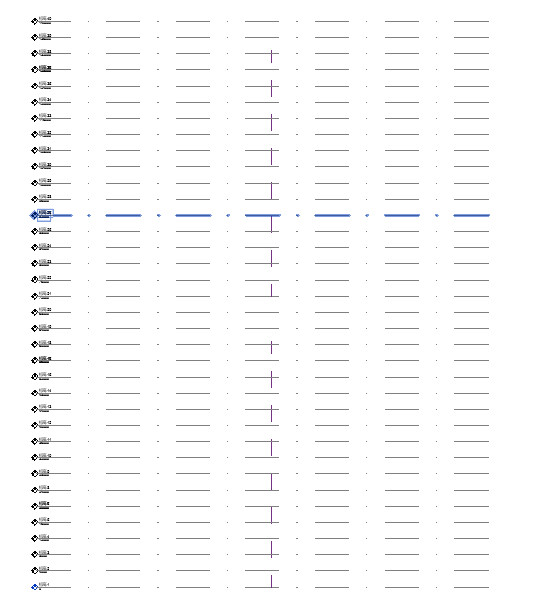
接下来,选择体量和场地选项卡中的内建模型,并使用参照线绘制出轮廓位置,然后绘制出首层模型轮廓。如图所示:

在选择16层平面图,使用同样的方式绘制出16层模型轮廓,并进行旋转22.5度。如图所示:
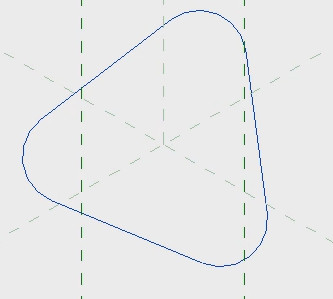
使用同样方式绘制出31层、46层、屋顶层的模型轮廓,并对轮廓模型进行角度旋转分别为45、67.5、90度。如图所示:
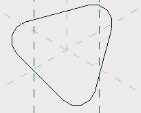
绘制完成模型轮廓之后,返回三维视图框选绘制的轮廓,单击“创建形状”,并单击完成体量。 如图所示:
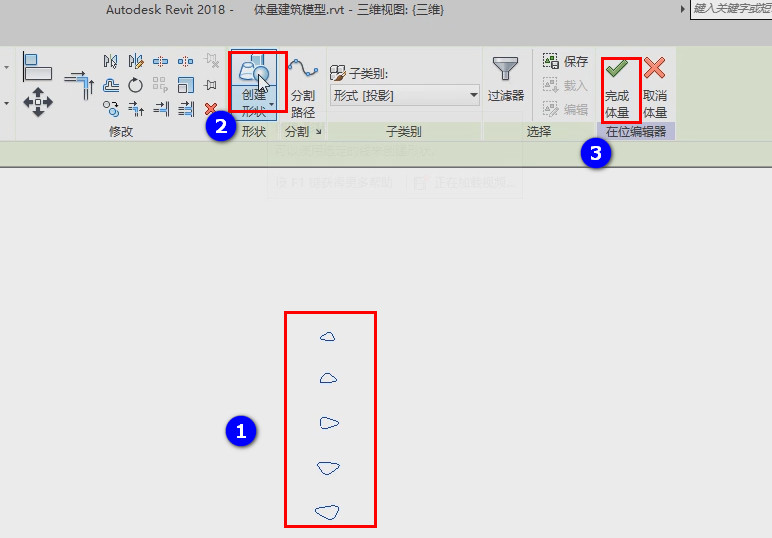
最终模型。如图所示:
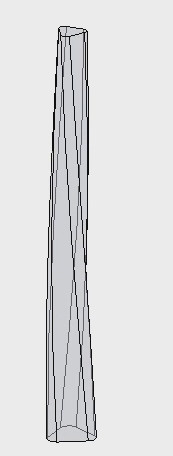
本文版权归腿腿教学网及原创作者所有,未经授权,谢绝转载。

上一篇:CAD教程 | 3D建模技术在AutoCAD中的应用
- Revit技巧 | 如何在Revit中创建柱
- Revit技巧 | Revit的快速选择功能
- Revit技巧 | 如何打开Revit的属性框
- Revit技巧 | 在Revit中如何做到多钢筋的标注?
- Revit技巧 | 使用Revit快捷键来管理链接
- Revit技巧 | Revit闪退怎么办?REVIT启动闪退解决方法
- Revit技巧 | Revit桁架建模怎么做? 用Revit创建桁架结构全过程
- Revit技巧 | 如何在Revit中建立第二层建筑物,以及首层建筑的创建
- Revit技巧 | 如何使用快捷键打开Revit项目浏览器?
- Revit技巧 | revit平面图需要虚线怎么画?REVIT工作平面的线设置

















































