
下载app免费领取会员


文章来源:Revit MEP
用放样融合的方式可以创建螺旋坡道,同样的方法当然也可以创建螺旋墙,本期我们扩展一种可以支持更多复杂形状的方式,那就是“体量”。

1.创建内建模型
同样在功能栏构件中找到“内建模型”:
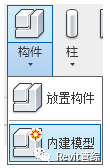
选择“体量”类别(注意这里不能选择其他类别):
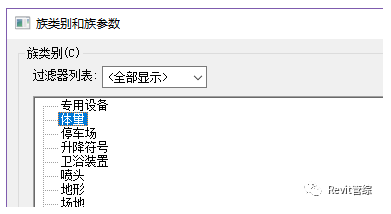
定义构件名称:
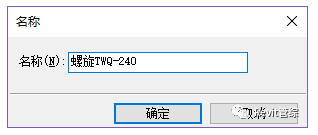
2.创建参照平面
这是非常关键的一步;
也是为何体量可以建更为复杂的螺旋构件的原因之一。
在立面视图,两个标高中间创建一个参照平面(注意必须是正中间):
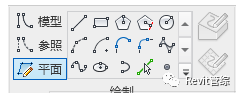
调整参照平面的位置,并起名(必须):
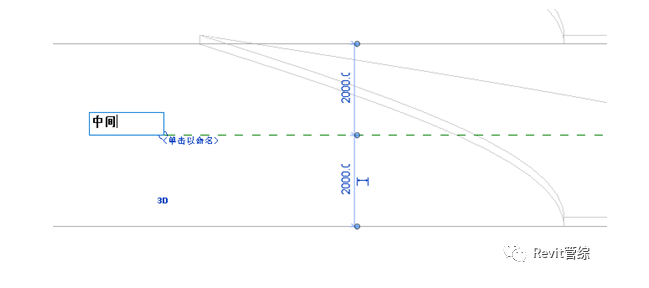
3.创建路径点
在平面视图中绘制参照线来辅助定位圆心(可在我们上一节中的螺旋坡道模型的基础上创建),因为绘制路径时无法捕捉,我们使用“圆心-端点弧”创建内弧线:
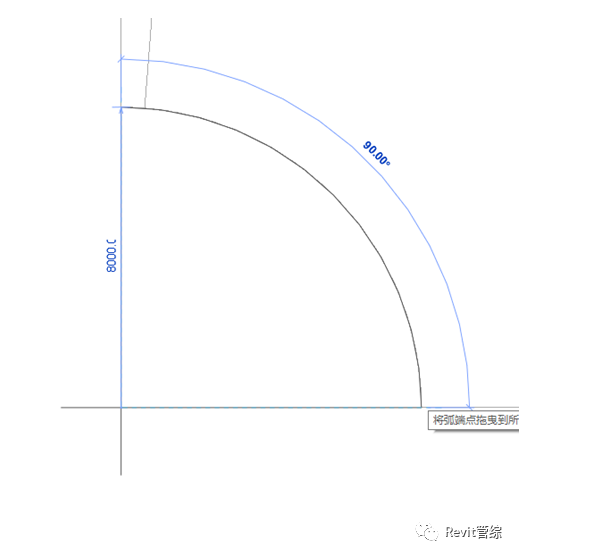
使用绘制功能中的“点图元”,创建螺旋墙路径上的关键点:
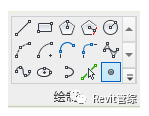
沿弧线依次创建3个点,放置平面分别为标高2、中间和标高1:
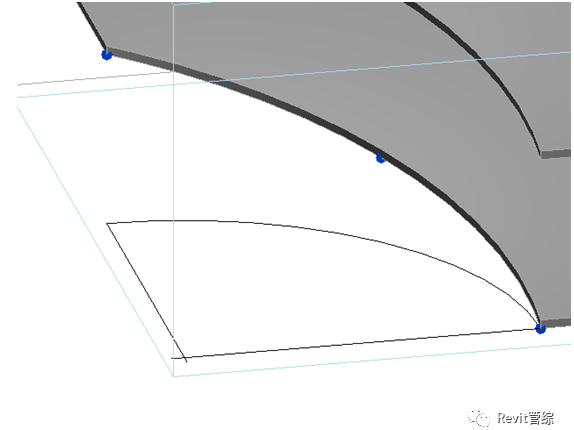
选中所有点以后,点击“样条曲线”将其连接:

最后在立面中复制一下,将2侧的端点再连接一下:

到这里我们应该明白中间参照平面起到的”附加“作用了:
帮助我们分更多段,通过路径中的关键点,来创建更为复杂的异形构件。
4.创建形状
选中我们刚才创建的所有路径线条,然后点击“实心形状”功能:
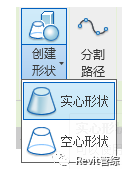
先不急着直接按墙厚生成,因为现在还是体量类别,不便于我们后续设置材质、统计、计算等工作,只需要先建立一个面就可以了:
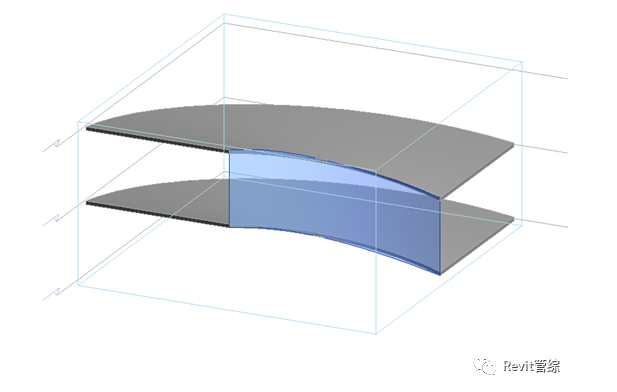
点击“完成体量”完成编辑。
5.创建面墙
使用“面墙”功能,通过拾取面的方式,来创建螺旋墙:
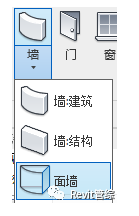
同样的方法再绘制一下外侧的墙体:
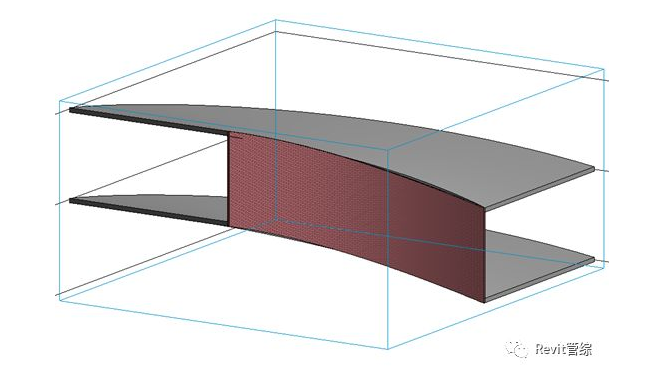
我们可以看到:体量和放样融合生成的几何形状是有略微偏差的。
因此一般建议只用一种方式创建,较为简单的采用放样融合,较为复杂的采用体量。
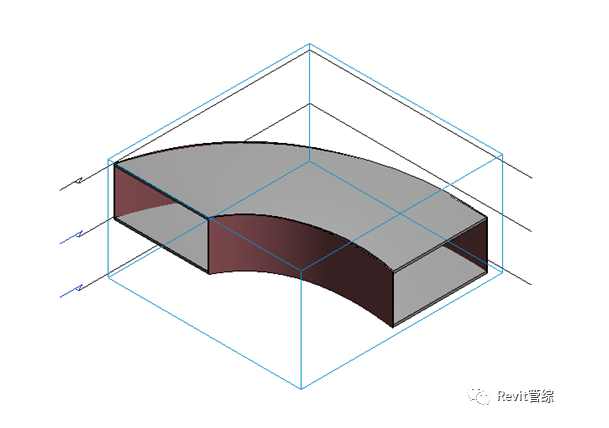
--END---
Revit中文网作为国内知名BIM软件培训交流平台,几十万Revit软件爱好者和你一起学习Revit,不仅仅为广大用户提供相关BIM软件下载与相关行业资讯,同时也有部分网络培训与在线培训,欢迎广大用户咨询。
网校包含各类BIM课程320余套,各类学习资源270余种,是目前国内BIM类网校中课程最有深度、涵盖性最广、资源最为齐全的网校。网校课程包含Revit、Dynamo、Lumion、Navisworks、Civil 3D等几十种BIM相关软件的教学课程,专业涵盖土建、机电、装饰、市政、后期、开发等多个领域。
需要更多BIM考试教程或BIM视频教程,可以咨询客服获得更多免费Revit教学视频。
本文版权归腿腿教学网及原创作者所有,未经授权,谢绝转载。

上一篇:CAD教程 | 如何调整CAD画图尺寸比例以减小文件大小?
下一篇:Revit技巧 | revit属性栏怎么调出来?关于Revit属性栏的调出及放置
推荐专题
- 各地BIM审查政策陆续推出,如何提高BIM审查效率,解决报建交付难题?
- 城市生命线|地下管网数字化建模
- Revit技巧 | Revit粘贴功能无法与当前所选标高对齐
- Revit技巧 | Revit项目中导入样板文件的方法
- Revit技巧 | revit风管绘制教程:关于在Revit中如何设置标准的矩形风管边长规格
- Revit技巧 | Revit操作技巧:如何将项目导出成方便查看的网页模式
- Revit技巧 | 与Revit相关的标高灰色
- Revit技巧 | Revit如何删除链接的CAD文件?
- Revit技巧 | 如何解决Revit结构框架搭接的问题?
- Revit技巧 | revit过滤器怎么传递?关于Revit在同一个项目中传递过滤器的使用






















































