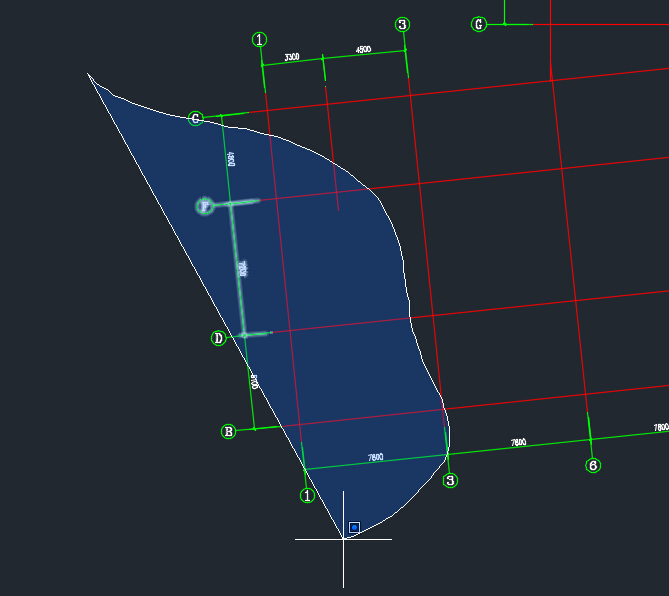下载app免费领取会员


本文主要介绍如何在CAD2023中使用切线进行圆形绘制。

步骤一:打开CAD2023软件
首先,双击CAD2023的图标打开软件。等待软件加载完成后,你将看到CAD2023的主界面。

步骤二:创建绘图文件
在CAD2023的主界面中,点击“新建”按钮或者选择“文件”>“新建”来创建一个新的绘图文件。
步骤三:确定绘图单位
在绘图文件创建完成后,你需要确定绘图的单位。点击“格式”>“单位”菜单,在弹出的对话框中选择你想要的单位,并点击“确定”按钮。
步骤四:绘制切线
现在,你可以开始绘制切线了。首先,使用绘图工具栏中的“直线”工具画出一个直线段作为切线的起始点。
步骤五:添加圆形
然后,在切线的起始点上点击右键,在弹出的菜单中选择“圆”工具。在CAD2023的命令行输入“CIRCLE”并按下Enter键,然后输入圆心的坐标,并按下Enter键。
步骤六:设定圆的半径
在CAD2023的命令行中输入“R”并按下Enter键,然后输入圆的半径值,再次按下Enter键。
步骤七:创建切线
接下来,你需要在圆上创建切线。在CAD2023的命令行中输入“TAN”并按下Enter键,然后选择圆上的任意一点作为切线的切点。
步骤八:完成绘制
最后,在CAD2023的命令行中输入“CLOSE”并按下Enter键,来结束切线的绘制。你将看到圆形已经被成功地绘制出来。
总结
通过上述步骤,你已经学会了如何在CAD2023中使用切线进行圆形绘制。这个技巧可以帮助你更加快速和准确地在CAD2023中绘制圆形,提高工作效率。
本文版权归腿腿教学网及原创作者所有,未经授权,谢绝转载。

上一篇:Revit技巧 | Revit中多钢筋的标注要怎么做?
下一篇:Revit技巧 | revit出图如何使用拼接线?在revit中如何使用拼接线?
推荐专题