
下载app免费领取会员


项目样板是预先进行了一些设置的模板,预设的东西越多,你做项目就越流畅,相应的,样板文件也会越大。一个好的样板文件不仅可以保证模型规范,而且可以提升建模效率,还有利于团队之间模型的通用性传递及不同专业模型的整合。下面给大家讲解一下,如何创建机电样板文件。
一、新建专业视图
01、打开系统自带的机械样板文件。
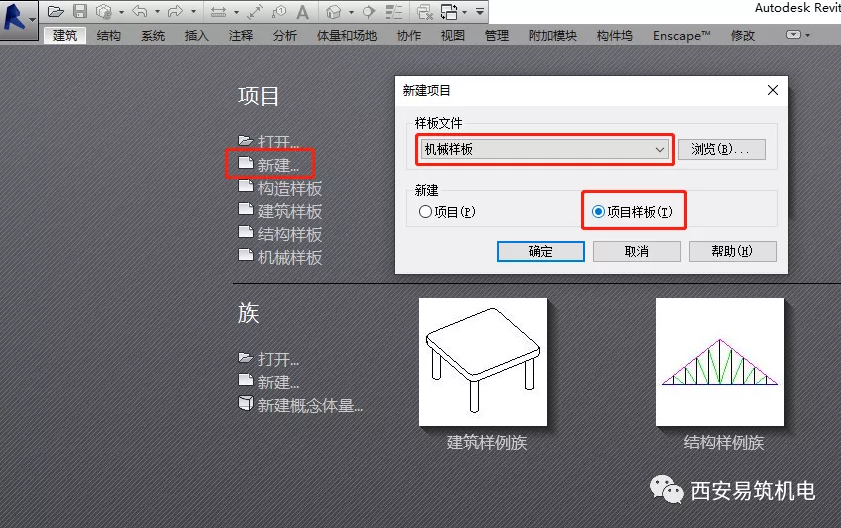
02、打开“管理”工具按钮,设置“项目参数”,“项目参数”设置完成点击“确定”,属性栏就可以看到项目参数。
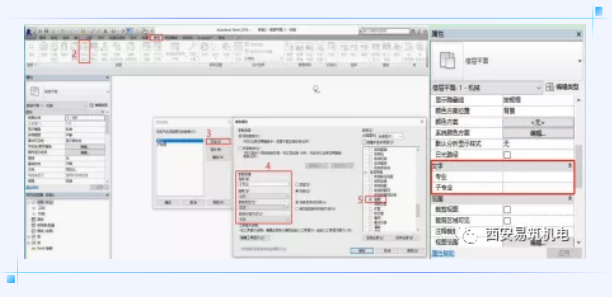
03、在项目浏览器中右击视图,然后选择浏览器组织,进入浏览器后,新建新的视图,进入浏览器组织属性界面,按图所示设置参数。设置完成后单击“确定”,勾选我们创建的新视图组织,点击“应用”后“确定”。项目浏览器就变为我们设置的样式。
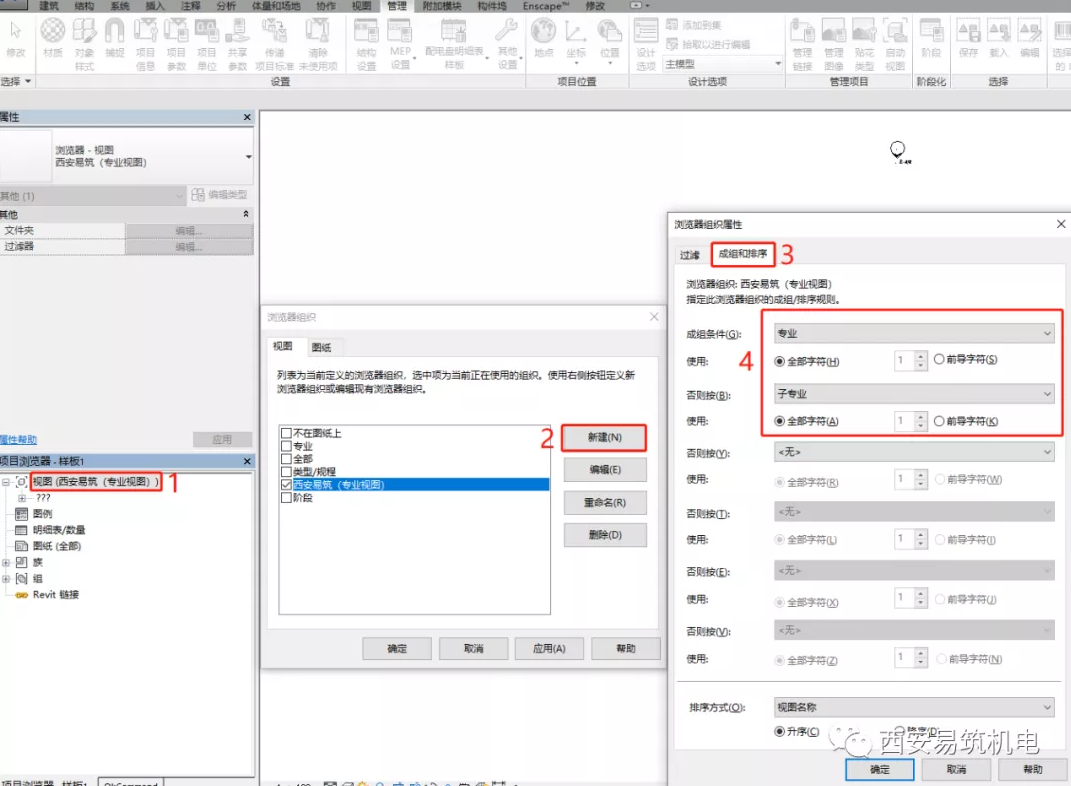
04、展开项目浏览器,任意选取一个楼层平面,在该楼层属性面板内“文字属性”栏,输入自己想要增加的专业及子专业。选定设置好的楼层平面,右键重命名,可将该楼层平面名称改为该专业的名称,便于理解与查找。
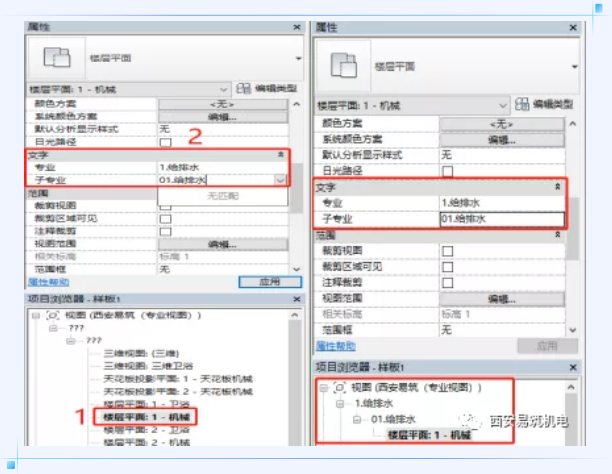
05、右键复制该楼层平面,右键“复制”-“带细节复制”,出现该楼层副本。经过多次复制楼层平面及修改属性栏的专业、子专业,就能生成不同专业的视图了,最后重命名。
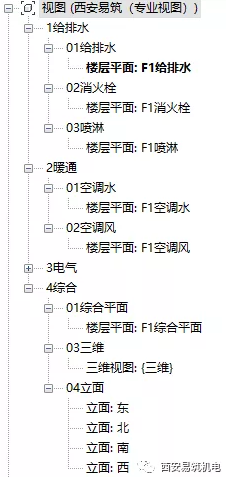
二、各专业系统添加
在“项目浏览器”中打开“族”的下拉列表点开相应专业系统,复制现有系统,进行重命名。
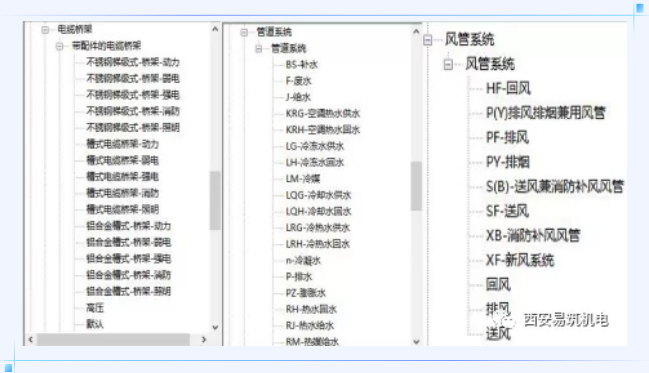
三、管道设置
01、管道类型、尺寸的添加
点击上下文选项卡“管理”,选择“MEP设置”工具按钮。在“机械设置”面板中选择“管段和尺寸”,根据规范及项目要求,新建管段类型,在管道“尺寸目录”下面,“新建尺寸”或“删除尺寸”。
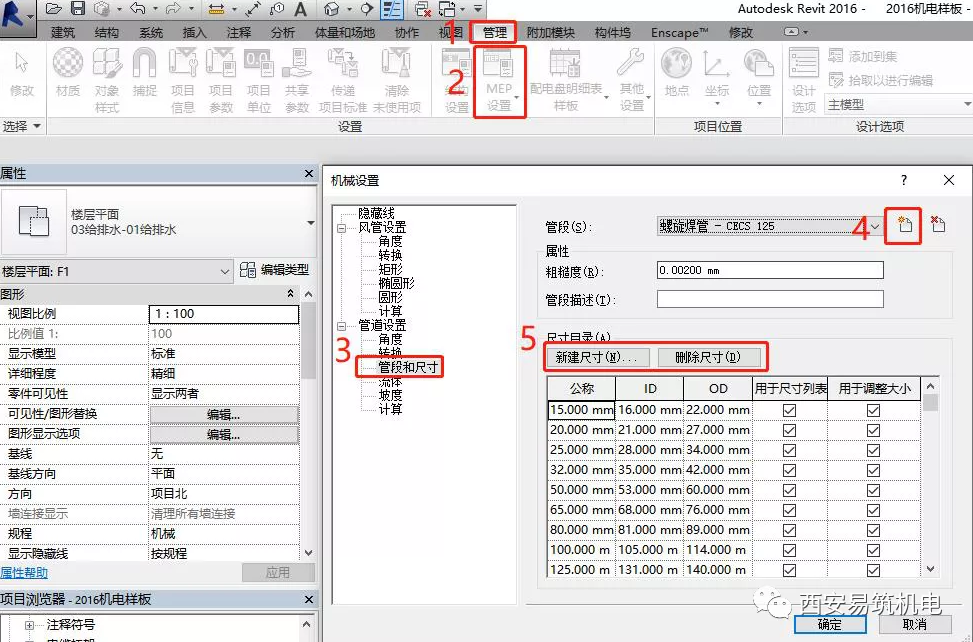
02、设置管件
点击“系统”选项卡下的“管道”按钮,点击“属性”面板里的“编辑类型”,在“类型属性”面板中编辑“布管系统配置”,在“布管系统配置”面板中,根据规范及项目要求,添加管段及管件信息。
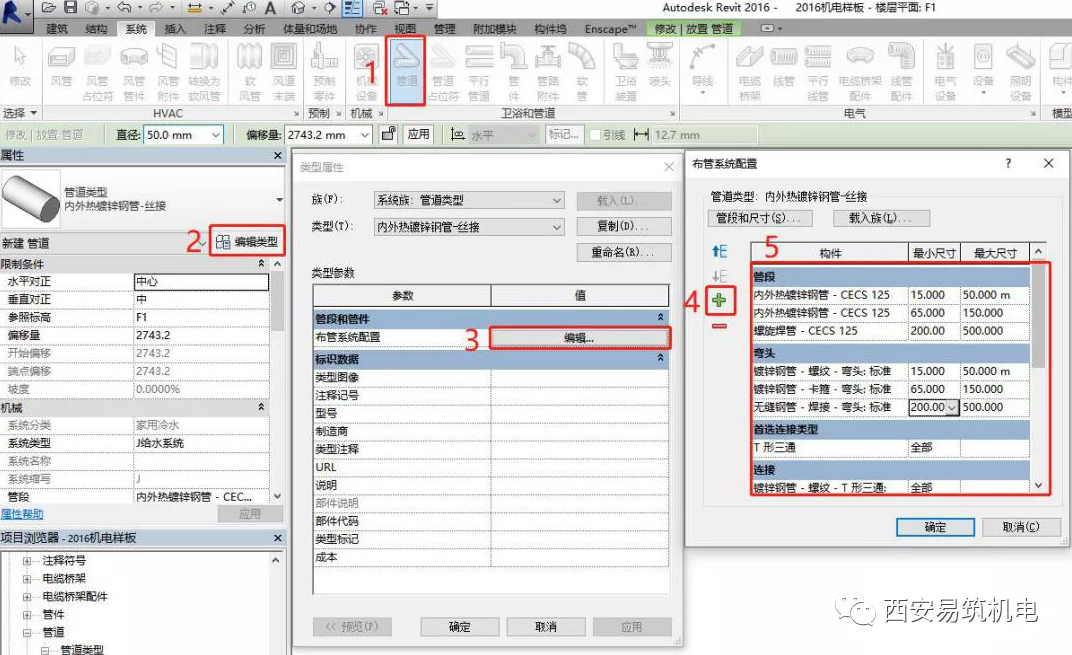
四、过滤器的设置
01、点击“视图”选项卡下的“可见性/图形”按钮,点击“可见性/图形”面板下的“过滤器”选项,点击“添加”按钮,在“添加过滤器”面板中,点击“编辑/新建”,在“过滤器”面板中,选择新建过滤器名称。
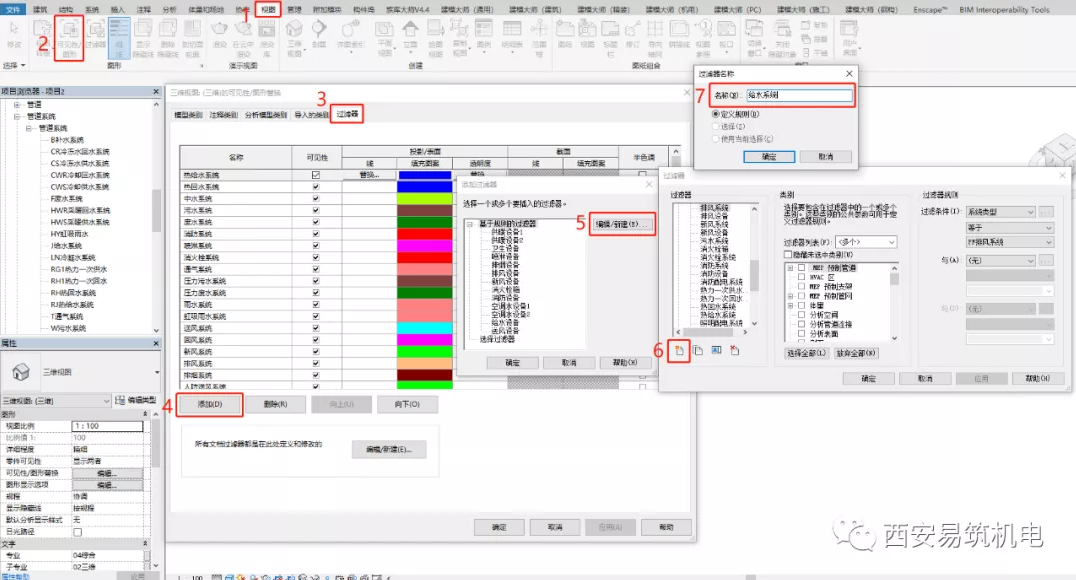
02、过滤器名称新建完成后,设置过滤类别及过滤条件。
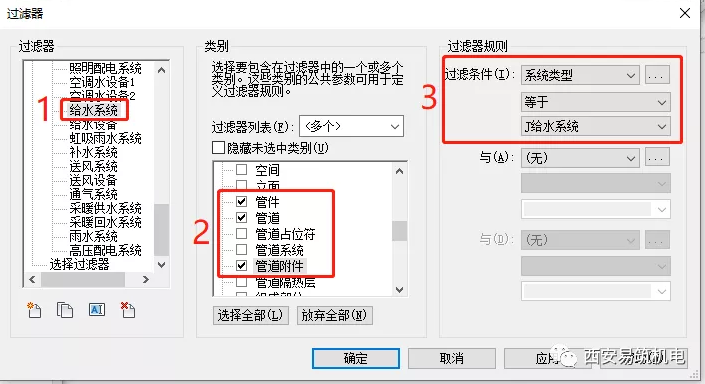
03、最后添加过滤器,设置系统填充样式,过滤器添加完成后,就可以通过可见性的勾选来控制当前系统的可见性。
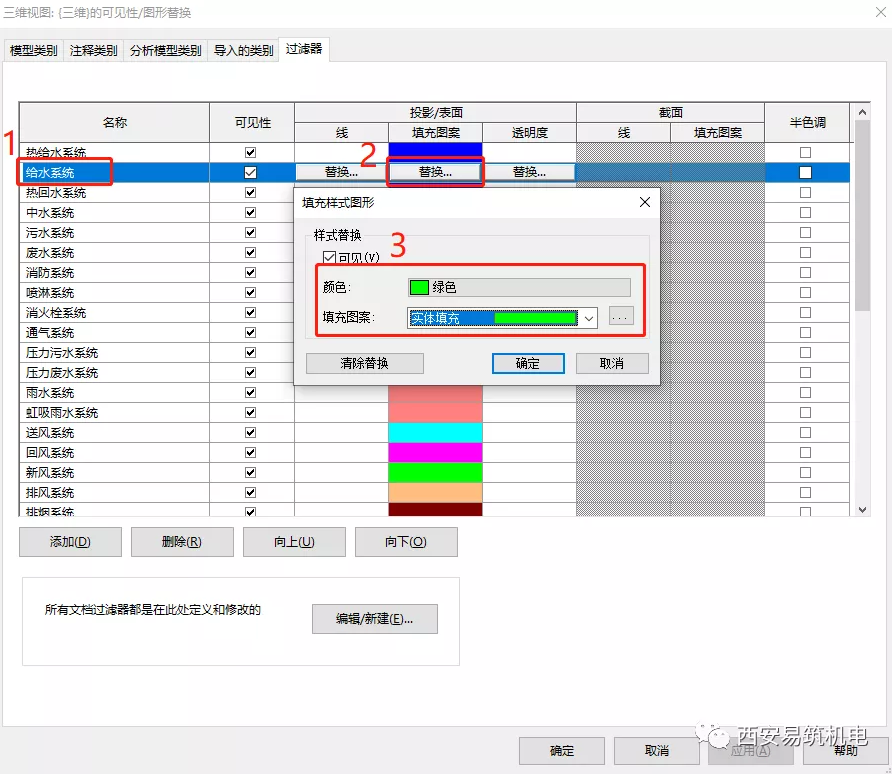
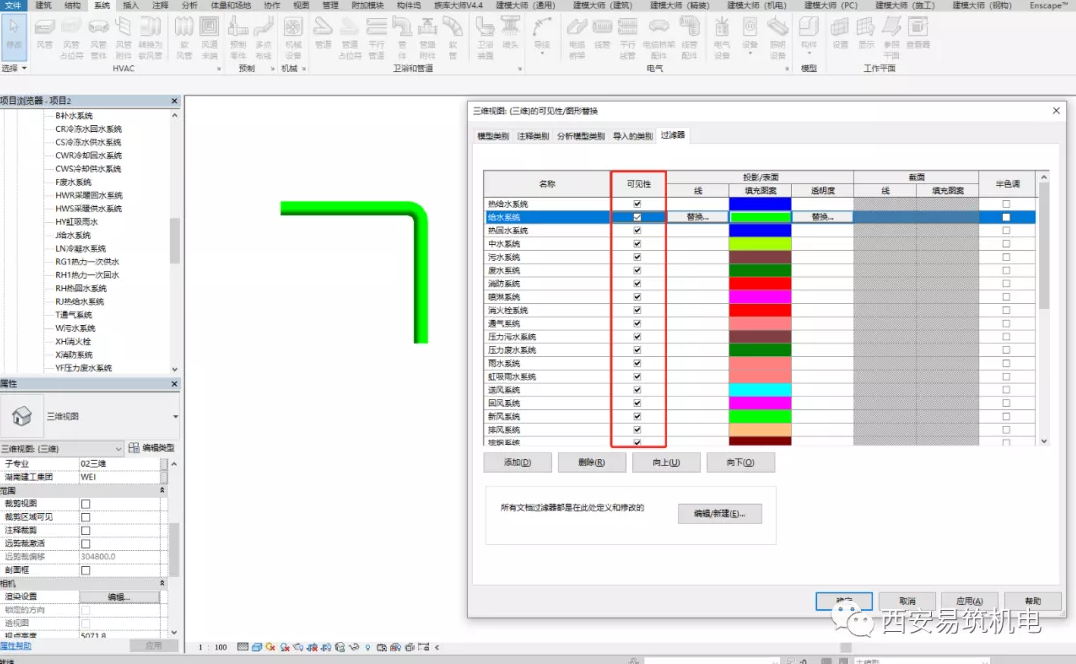
如果每个视图都要设置一遍过滤器觉得过于麻烦,也可以通过设置视图样板的方式来实现,下面就是如何设置视图样板。
五、视图样板的设置
点击“视图”选项卡下的“视图样板”,选择“管理视图样板”,新建视图样板名称,设置“视图属性”,视图名称与视图属性中的专业要一一对应。
项目样板的设置不仅有课程中讲到的内容,还包含了族的载入、管线命名规则、明细表设置等,这些设置内容可以根据企业需求、项目需求进行修改设置。
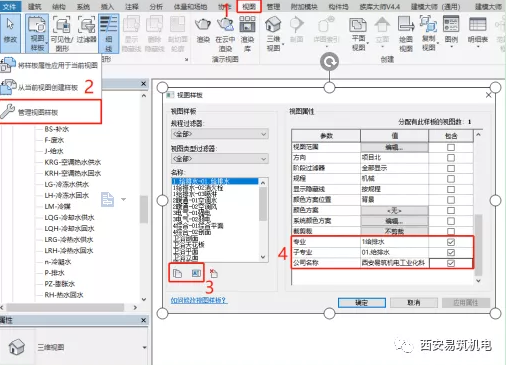
Revit中文网作为国内知名BIM软件培训交流平台,几十万Revit软件爱好者和你一起学习Revit,不仅仅为广大用户提供相关BIM软件下载与相关行业资讯,同时也有部分网络培训与在线培训,欢迎广大用户咨询。
网校包含各类BIM课程320余套,各类学习资源270余种,是目前国内BIM类网校中课程最有深度、涵盖性最广、资源最为齐全的网校。网校课程包含Revit、Dynamo、Lumion、Navisworks、Civil 3D等几十种BIM相关软件的教学课程,专业涵盖土建、机电、装饰、市政、后期、开发等多个领域。
需要更多BIM考试教程或BIM视频教程,可以咨询客服获得更多免费Revit教学视频。
本文版权归腿腿教学网及原创作者所有,未经授权,谢绝转载。

推荐专题
- Revit技巧 | 解决revit三维视图中模型不显示的问题
- Revit技巧 | 绘制Revit标高 Revit标高的绘制方法 使用Revit绘制标高
- Revit技巧 | Revit官方教程丨创建数据、电话和火警线路
- Revit技巧 | 如何让Revit墙自动对齐梁底部
- Revit技巧 | Revit过滤器是什么意思?Revit过滤器的正确打开方式
- Revit技巧 | 查看revit模型的内部结构
- Revit技巧 | 如何在Revit中缩小族的尺寸
- Revit技巧 | 如何将人物导入Revit软件
- Revit技巧 | 在Revit中如何设置全局参数?分为哪几个步骤?
- Revit技巧 | Revit软件计算混凝土体积






















































