
下载app免费领取会员


文章来源:BIM协同 金杰 原创分享

一直以来,REVIT是大家做BIM的首选建模软件,在我们经历了“甩图板”到CAD时代,而如今BIM后时代,我们所需的不再仅仅是模型的创建那么低的要求了,当然,建模是基础,也是我们必须掌握的;每天分享建模软件REVIT的技能,帮助大家快速掌握BIM软件操作是我们为广大入门初学者提供的一波福利。
首先简单介绍一下revit中的栏杆其实是有三部分的族组成,分别是:支柱,扶栏结构,栏杆,所以要灵活的运用栏杆命令绘制需要的构造,最少要新建三个族。

第一步:绘制支柱族
用“公制栏杆-支柱”族样板绘制围墙支座,将其命名为支柱
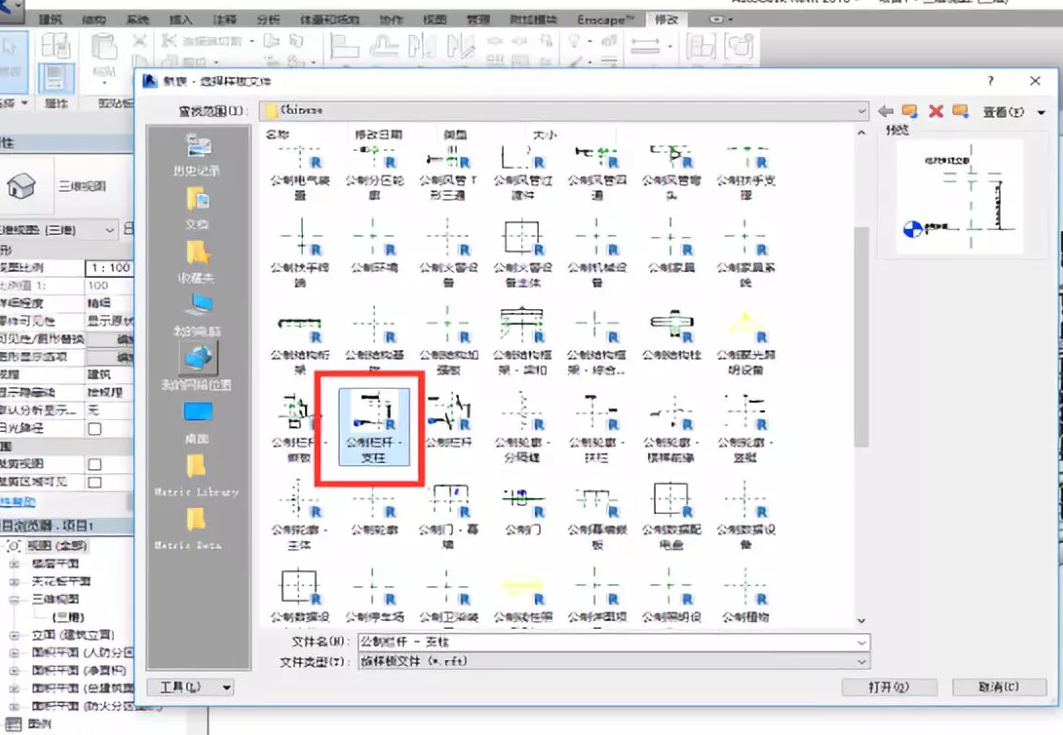
第二步:绘制支柱形状
用族样板里的创建命令生成你需要的支柱形状
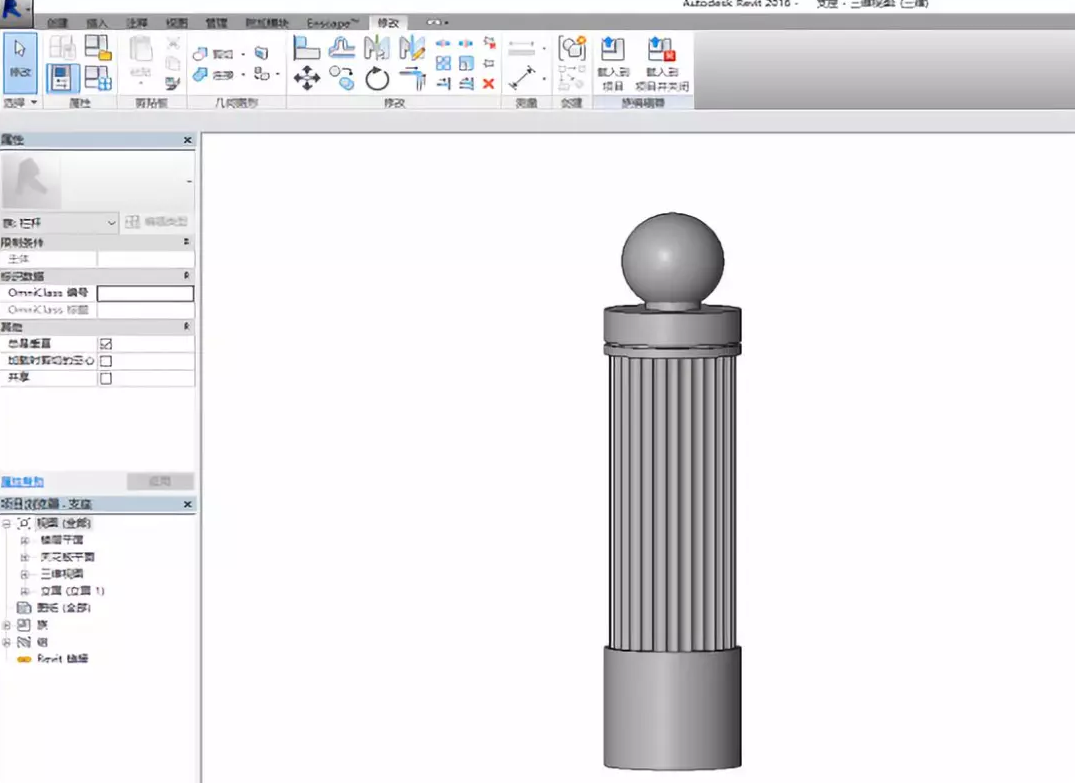
第三步:赋予材质
添加合适的材质
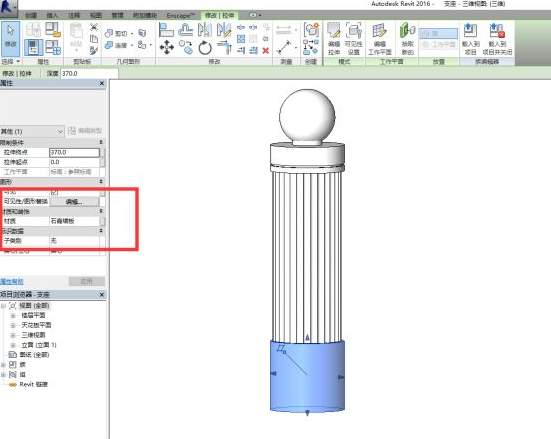
第四步:绘制栏杆族
用“公制栏杆”族样板创建栏杆族,命名为中式宝龄栏杆
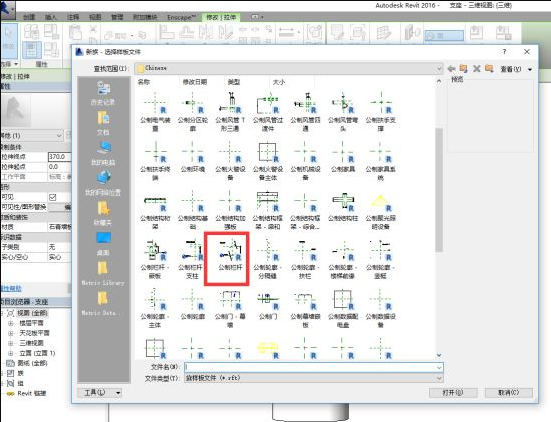
第五步:绘制形状,赋予材质
创建需要的形状,赋予合适的材质
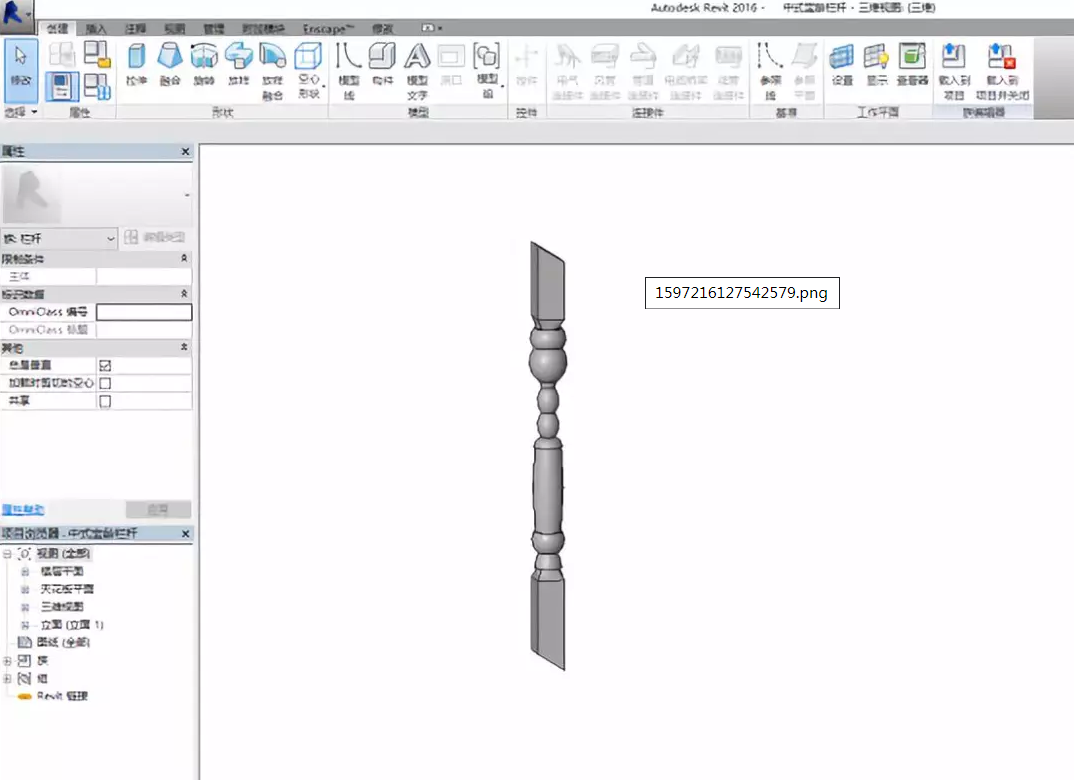
第六步:绘制扶栏族
用“公制轮廓-扶栏”族样板,创建扶栏相对应的轮廓。
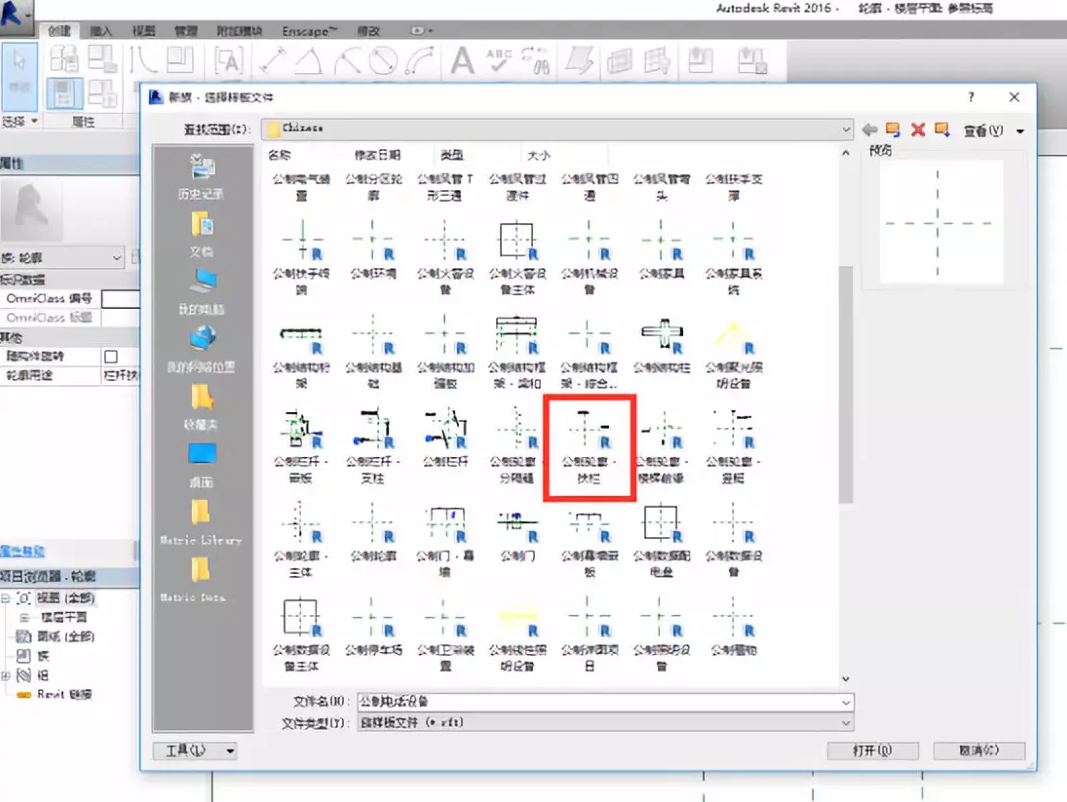

第七步:新建建筑样板,载入三个族
用建筑样板新建一个项目。选择栏杆命令,复制一个类型命名为围墙,并将之前做的三个族载到项目中。
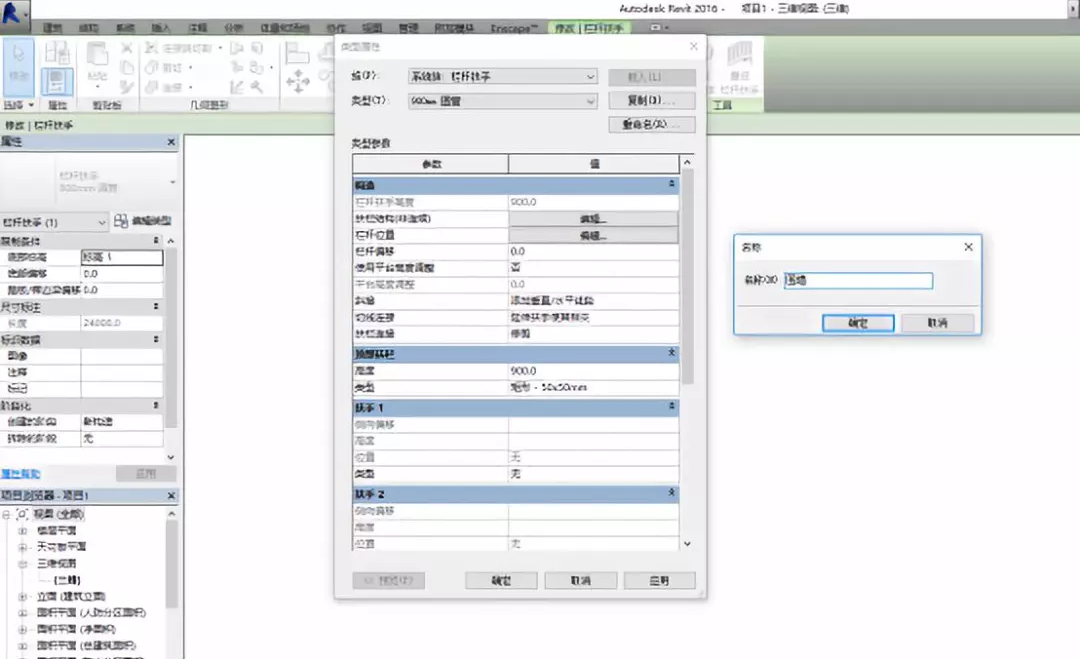
第八步:绘制一段栏杆
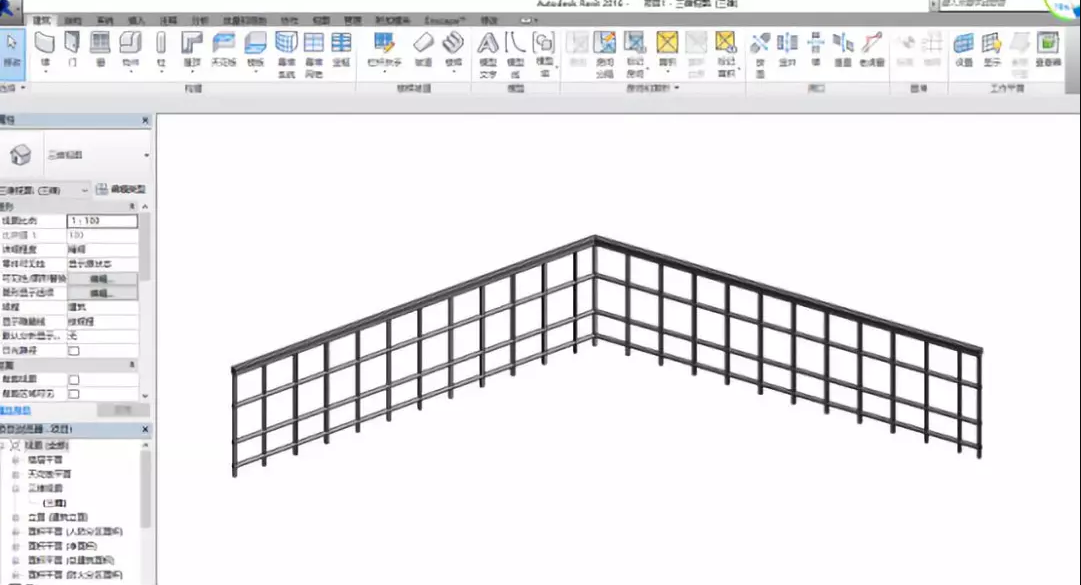
第九步:选中编辑,将顶部扶栏改为“无”

第十步:编辑顶部扶栏,编制好材质。
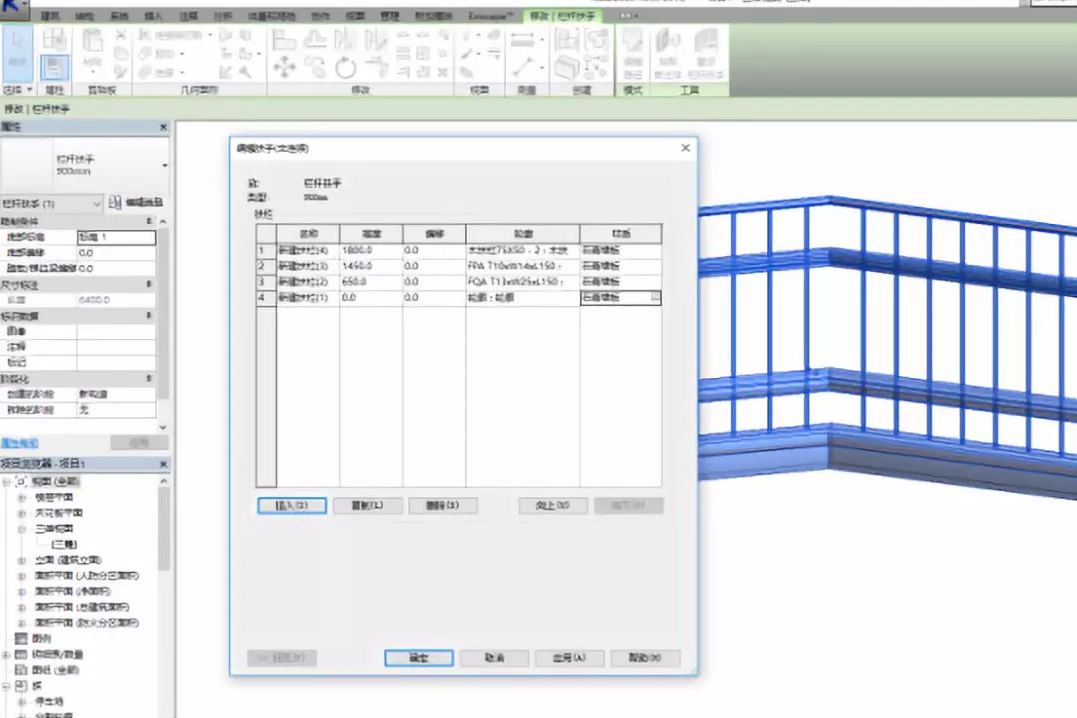
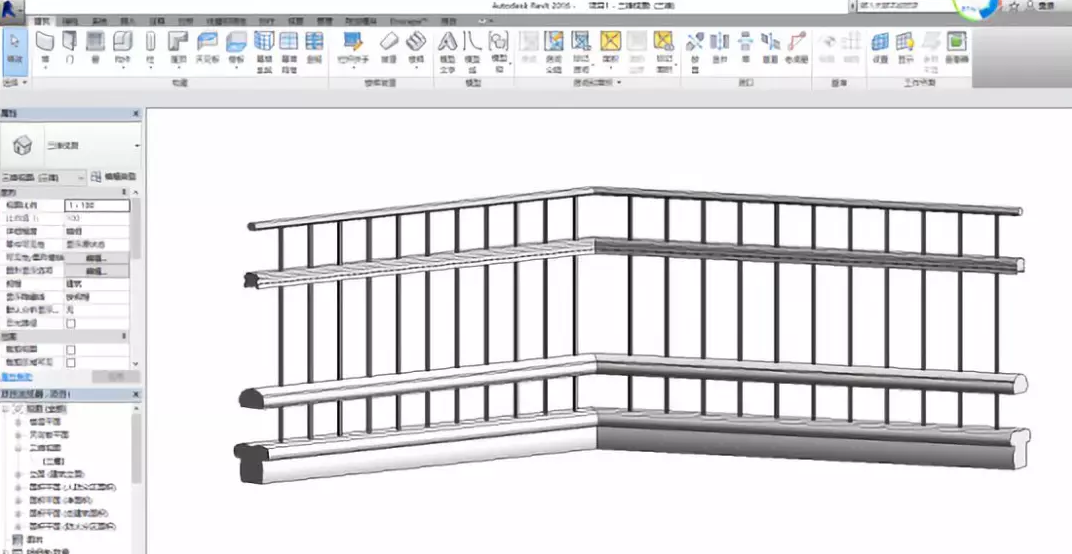
第十一步:编辑栏杆位置
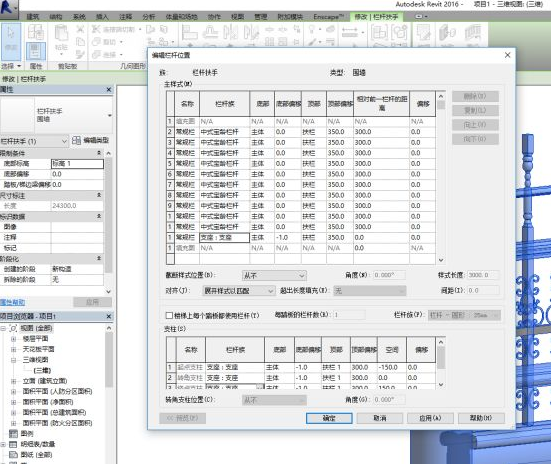
第十二步:完成编制
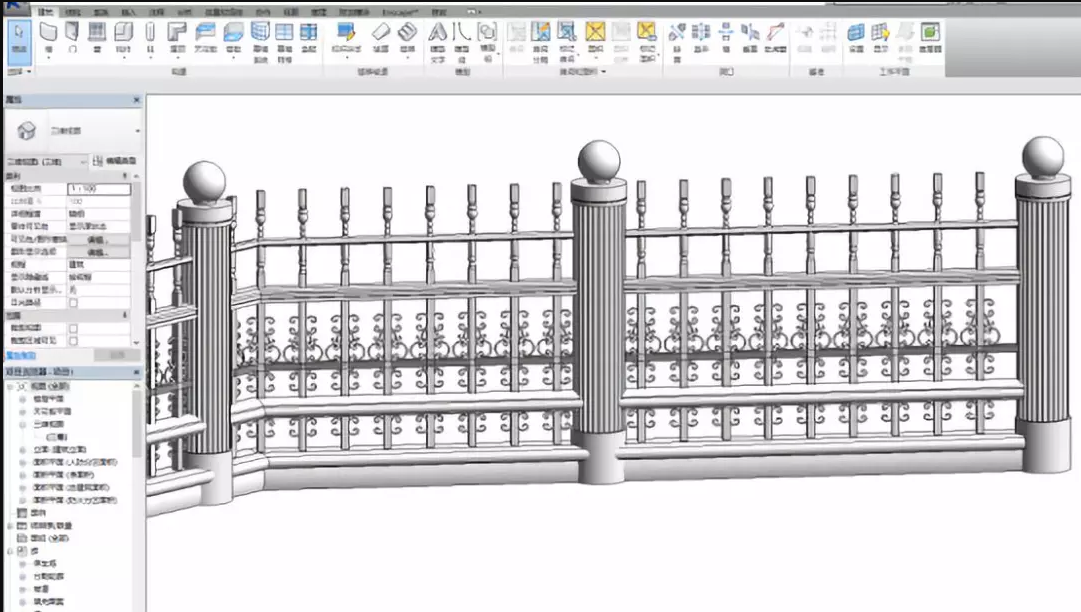
看到这,是不是觉得REVIT很炫酷,其实今年我没有什么好炫的,真的,除了会了一点点REVIT,其他真的没有了。
最终的效果图


Revit中文网作为国内知名BIM软件培训交流平台,几十万Revit软件爱好者和你一起学习Revit,不仅仅为广大用户提供相关BIM软件下载与相关行业资讯,同时也有部分网络培训与在线培训,欢迎广大用户咨询。
网校包含各类BIM课程320余套,各类学习资源270余种,是目前国内BIM类网校中课程最有深度、涵盖性最广、资源最为齐全的网校。网校课程包含Revit、Dynamo、Lumion、Navisworks、Civil 3D等几十种BIM相关软件的教学课程,专业涵盖土建、机电、装饰、市政、后期、开发等多个领域。
需要更多BIM考试教程或BIM视频教程,可以咨询客服获得更多免费Revit教学视频。
本文版权归腿腿教学网及原创作者所有,未经授权,谢绝转载。

- Revit技巧 | Revit分割零件分割楼板的步骤教程:如何利用分割零件Revit创建凹凸造型墙体
- Revit技巧 | Revit制作基于线的族怎么做?Revit基于线的族拓展使用
- Revit技巧 | Revit菜单栏上的按钮被紧凑在一起了
- Revit技巧 | 如何在Revit中放置幕墙?
- Revit技巧 | 如何在Revit中创建文本模型
- Revit技巧 | Revit中如何从体量楼层创建楼板?需要哪些步骤?
- Revit技巧 | Revit中如何将柱子与屋顶连接
- Revit技巧 | revit如何导入dwg?Revit设置导入dwg图纸显示顺序
- Revit技巧 | Revit中的墙下条形基础
- Revit技巧 | 钢筋大样图怎么画?一个利用Revit绘制墙柱钢筋大样的思路

















































