
下载app免费领取会员


本文将详细说明CAD2023面域的创建步骤。在CAD软件中,面域是非常重要的概念,它可以用来表示二维图形的有界区域。通过创建面域,我们可以方便地对图形进行编辑、修改和分析。本文将介绍CAD2023中创建面域的步骤,帮助读者更好地掌握面域的创建技巧。

步骤一:选择绘图工具
在CAD2023中创建面域之前,我们需要选择适合的绘图工具。常用的绘图工具包括直线工具、曲线工具和多边形工具。根据实际情况选择最合适的绘图工具。
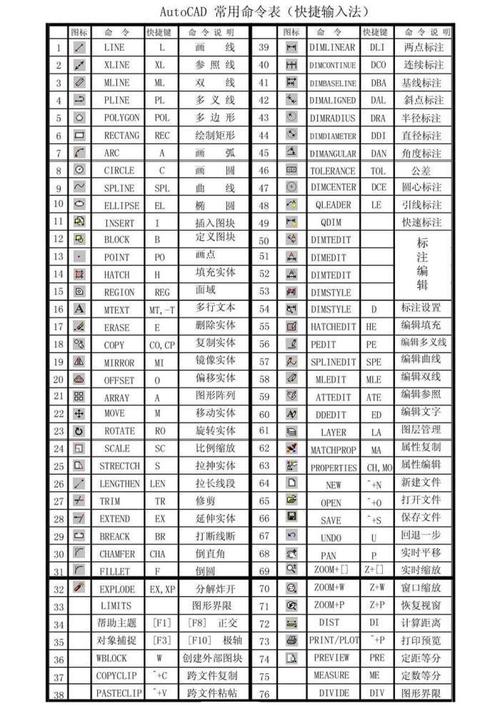
步骤二:绘制图形
选择好绘图工具后,我们可以开始绘制图形。按照设计要求,使用所选的绘图工具在CAD软件中绘制图形。可以使用直线工具绘制直线段,使用曲线工具绘制曲线段,使用多边形工具绘制多边形等。
步骤三:连接端点
在绘制图形的过程中,我们可能需要连接图形的端点。通过连接端点,我们可以将不同的图形组合成一个完整的面域。在CAD2023中,连接端点的方法有很多种,比如使用直线段连接端点、使用曲线段连接端点等。
步骤四:关闭图形
为了创建一个完整的面域,我们需要将图形进行封闭。封闭图形意味着图形的起点和终点是连接在一起的。在CAD2023中,有很多方法可以关闭图形,比如使用直线段连接起点和终点、使用曲线段连接起点和终点等。
步骤五:验证面域
在完成图形的绘制和封闭之后,我们需要验证所创建的面域是否符合预期。验证面域的方法有很多种,比如检查面域的边界是否连续、检查面域的面积是否正确等。如果验证结果不符合预期,我们可以根据实际情况进行调整和修改。
步骤六:保存面域
最后一步是将创建好的面域保存起来。在CAD2023中,可以将面域保存为CAD格式的文件,方便以后的编辑和使用。同时,我们还可以将面域导出为其他常见的文件格式,比如图像文件格式或者矢量文件格式。
通过以上六个步骤,我们可以成功地创建CAD2023面域。这些步骤覆盖了从选择绘图工具到保存面域的全过程,希望对读者在CAD软件中创建面域有所帮助。
本文版权归腿腿教学网及原创作者所有,未经授权,谢绝转载。

上一篇:Revit技巧 | Revit官方教程:Revit如何导出PDF格式的文件
下一篇:Revit技巧 | Revit官方教程:Revit中如何将视图导出为图像文件
推荐专题


















































