
下载app免费领取会员


本文主要介绍CAD2023中如何使用A命令。A命令是CAD软件中的一个重要功能,用于创建和编辑形状。通过使用A命令,用户可以绘制直线、弧线、多边形等各种形状,并对其进行编辑和调整。在CAD2023中,A命令的使用相对简单,但也有一些注意事项需要注意。

1. 启动A命令
要使用A命令,首先需要打开CAD2023软件。在打开软件后,用户可以通过以下几种方式启动A命令:
1. 在工具栏中点击“A”图标。
2. 在菜单栏中选择“绘图”-“绘图命令”-“A”。
3. 直接在键盘上输入“A”。
无论使用哪种方式,一旦启动了A命令,用户就可以开始绘制形状了。
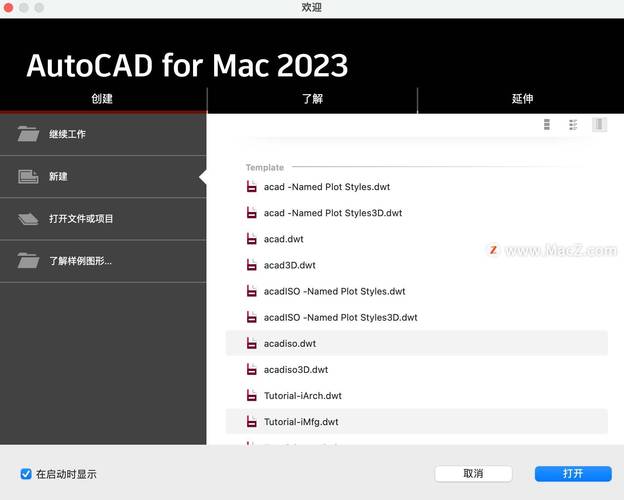
2. 绘制直线
绘制直线是A命令的基本功能之一。在CAD2023中,绘制直线非常简单,只需按照以下步骤操作:
1. 点击屏幕上的起点位置。
2. 移动鼠标,并点击屏幕上的终点位置。
3. 通过键盘输入确定直线的长度和方向。
绘制直线时,用户还可以使用各种命令选项来调整直线的属性,如线条颜色、线宽等。
3. 绘制弧线
除了直线,A命令还可以绘制弧线。绘制弧线的步骤如下:
1. 点击屏幕上的起点位置。
2. 移动鼠标,并点击屏幕上的终点位置。
3. 通过键盘输入确定弧线的半径和弧度。
绘制弧线时,用户可以使用命令选项来调整弧线的属性,如起点角度、终点角度等。
4. 绘制多边形
在CAD2023中,A命令还可以绘制多边形。绘制多边形的步骤如下:
1. 点击屏幕上的起点位置。
2. 移动鼠标,并点击屏幕上的各个顶点位置。
3. 通过键盘输入确定多边形的边数。
绘制多边形时,用户可以使用命令选项来调整多边形的属性,如边长、角度等。
5. 编辑形状
一旦绘制完成,用户还可以对形状进行编辑和调整。在CAD2023中,编辑形状的方法很多,如:
1. 移动:通过选择形状和指定目标位置来移动形状。
2. 复制:通过选择形状和指定复制位置来复制形状。
3. 缩放:通过选择形状和指定缩放比例来调整形状的大小。
4. 旋转:通过选择形状和指定旋转角度来旋转形状。
编辑形状时,用户可以使用各种命令选项来调整形状的属性,如颜色、线条类型等。
6. 保存和导出
在完成绘制和编辑后,用户需要保存或导出所绘制的形状。在CAD2023中,用户可以通过以下几种方式保存和导出形状:
1. 保存为CAD格式:用户可以将形状保存为CAD2023支持的格式,以便随时在CAD软件中进一步编辑和使用。
2. 导出为图像:用户可以将形状导出为图像格式(如JPG、PNG等),以便在其他应用程序中使用。
3. 打印:用户还可以选择直接打印形状,将其输出到纸张上。
无论选择哪种方式,用户都需要根据实际需求进行保存和导出操作。
总结起来,CAD2023中的A命令提供了丰富的绘制和编辑功能,用户可以通过简单的操作创建各种形状,并对其进行灵活的调整和编辑。通过掌握A命令的使用方法,用户可以更高效地完成CAD设计和制图工作。
本文版权归腿腿教学网及原创作者所有,未经授权,谢绝转载。

上一篇:CAD教程 | 如何使用CAD2023软件中的AA命令
下一篇:Revit技巧 | Revit教程:Revit明显表如何统计窗户朝向等信息
推荐专题
- 打工人必看!你还在低效处理PDF文件?PDF标注分类一招让效率狂飙!
- CAD怎么自动编号教程!一键实现顺序快速编号!统计工程量轻松搞定!
- 施工现场CAD测量难题多?手机版CAD快速看图来救场!
- CAD 怎么测量面积?一键轻松搞定 pdf 图纸算面积,必学 CAD 技巧
- 如何让手机CAD图纸和标注在其他手机或电脑看到?只需两步,教你高效同步!
- CAD图纸怎么转为PDF格式?怎样将CAD导出为PDF?2个转换方法教给你
- CAD图纸修改比例,图纸不是1:1绘制如何解决,调整CAD比例
- 别再手动单导!CAD批量导出PDF技巧大公开
- CAD测量统计重磅出击,长度面积自动统计!
- CAD教程 | 如何在CAD2023中创建无限长度的垂直线

















































