
下载app免费领取会员


本文将详细说明如何在CAD2023中使用EX命令。EX命令是CAD中的一个非常有用的工具,它可以帮助用户执行各种编辑和修改操作,提高绘图效率。在本文中,我们将逐步介绍EX命令的使用方法,并提供一些实际应用示例,帮助读者更好地理解和掌握这个命令。
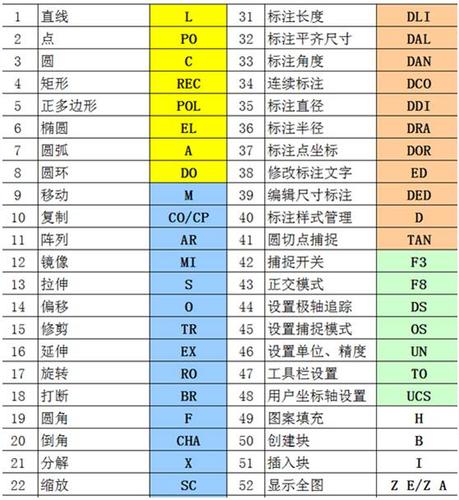
1. EX命令的基本介绍
EX命令是CAD中的一个编辑命令,它可以用于快速修改图形对象的属性、位置或几何形状。通过EX命令,用户可以对图形对象进行裁剪、延伸、移动、旋转或缩放等操作。EX命令的使用非常灵活,可以根据具体的需求进行多种操作。在CAD2023中,可以通过键盘输入“EX”命令或在绘图界面中点击工具栏上的相应按钮来启动EX命令。
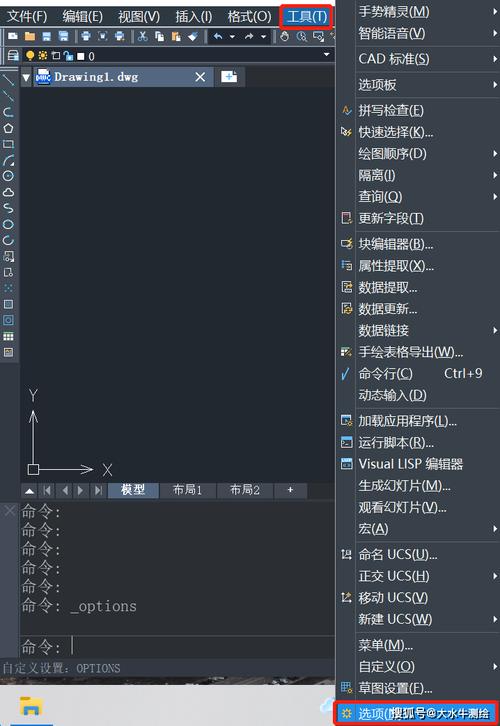
2. EX命令的基本语法
EX命令的基本语法如下:
EX在CAD中输入EX命令后,会弹出一个命令行窗口,用户可以在其中输入具体的参数和选项来执行不同的操作。下面我们将介绍几个常用的EX命令参数和选项。
3. EX命令的常用参数和选项
a) 延伸(Extend):EX命令的“EXtend”选项可以用于将线段或多段线延伸到相交的边界上。用户可以输入“EXtend”选项,然后选择需要延伸的对象,最后指定延伸到的边界线。
b) 裁剪(Trim):EX命令的“TRim”选项可以用于裁剪线段或多段线。用户可以输入“TRim”选项,然后选择需要裁剪的对象,最后指定裁剪的边界线。
c) 移动(Move):EX命令的“Move”选项可以用于移动选定的对象。用户可以输入“Move”选项,然后选择需要移动的对象,最后指定移动的目标位置。
d) 旋转(Rotate):EX命令的“Rotate”选项可以用于旋转选定的对象。用户可以输入“Rotate”选项,然后选择需要旋转的对象,最后指定旋转的中心点和旋转角度。
e) 缩放(Scale):EX命令的“Scale”选项可以用于缩放选定的对象。用户可以输入“Scale”选项,然后选择需要缩放的对象,最后指定缩放的基准点和缩放比例。
4. EX命令的实际应用示例
下面我们将通过一些实际应用示例来演示如何使用EX命令。
示例1:延伸线段
假设我们需要将一条线段延伸到相交的边界上。首先,输入“EX”命令,然后选择需要延伸的线段。接下来,输入“EXtend”选项,选择延伸到的边界线,即可实现线段的延伸操作。
示例2:裁剪多段线
假设我们需要将一条多段线裁剪成两段。首先,输入“EX”命令,然后选择需要裁剪的多段线。接下来,输入“TRim”选项,选择裁剪的边界线,即可实现多段线的裁剪操作。
示例3:移动对象
假设我们需要将一个图形对象移动到另一个位置。首先,输入“EX”命令,然后选择需要移动的对象。接下来,输入“Move”选项,指定移动的目标位置,即可实现对象的移动操作。
示例4:旋转对象
假设我们需要将一个图形对象按照指定角度进行旋转。首先,输入“EX”命令,然后选择需要旋转的对象。接下来,输入“Rotate”选项,指定旋转的中心点和旋转角度,即可实现对象的旋转操作。
示例5:缩放对象
假设我们需要将一个图形对象按照指定比例进行缩放。首先,输入“EX”命令,然后选择需要缩放的对象。接下来,输入“Scale”选项,指定缩放的基准点和缩放比例,即可实现对象的缩放操作。
通过上述示例,我们可以看到,在CAD2023中使用EX命令可以帮助我们高效地进行图形编辑和修改。在实际应用中,我们可以根据具体的需求选择合适的参数和选项,灵活使用EX命令来完成各种操作。希望本文对读者理解和掌握CAD2023中的EX命令有所帮助。
本文版权归腿腿教学网及原创作者所有,未经授权,谢绝转载。

上一篇:Revit技巧 | Revit教程:明细表中过滤器的使用技巧













































