
下载app免费领取会员


我们可以创建建筑模型的不同视图,如平面、剖面、立面和三维视图。在建筑模型中,所有的图纸、二维视图和三维视图以及明细表都是同一个基本建筑模型数据库的信息表现形式。修改某个视图中的建筑模型时,Revit会在整个项目中传播这些修改。
今天我们重点说一下从多种立面透视图中查看模型。
“视图”选项卡 →“创建”面板→“立面”下拉列表→立面。
“视图”选项卡 →“创建”面板 →“立面”下拉列表 →框架立面。

立面视图
通过四个默认样板方向或指定的其他方向查看模型的外部或内部立面透视图。
在Revit中,立面视图是默认样板的一部分。当我们使用默认样板创建项目时,项目将包含东、西、南、北4个立面视图。就是在立面视图中绘制标高线。将针对我们绘制的每条标高线创建一个对应的平面视图。

我们可以创建其他外部立面视图或内部立面视图。内部立面视图描述内墙的详图视图并说明如何创建该墙的特征。可在内部立面视图中显示的房间示例有厨房和浴室。
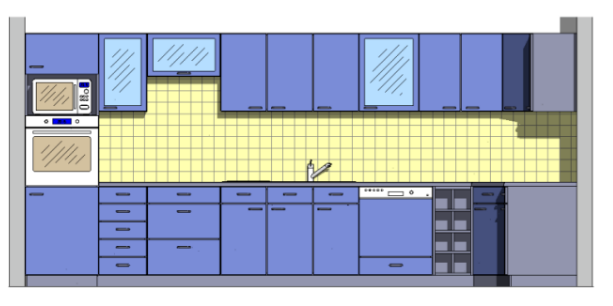
可用立面标记 来指示立面。当用光标到处拖曳它时,该标记将捕捉到墙。标记可以设置不同的属性。
来指示立面。当用光标到处拖曳它时,该标记将捕捉到墙。标记可以设置不同的属性。
如果立面视图的裁剪区域与平面视图的视图范围相交,则立面视图箭头在平面视图中可见。如果将立面裁剪区域的尺寸调整为不再与视图范围相交,则箭头将不再显示在平面视图中。
创建立面视图
使用立面视图从不同位置(外部或内部)查看项目。
1.打开平面视图。
2.单击“视图”选项卡 →“创建”面板 →“立面”下拉列表 →(立面)。此时会显示一个带有立面符号的光标。
3.(可选)在“类型选择器”中,从列表中选择视图类型,或者单击“编辑类型”以修改现有视图类型或创建新的视图类型。
4.将光标放置在墙附近并单击以放置立面符号。移动光标时,可以按Tab键来改变箭头的位置。箭头会捕捉到垂直墙。
5.要设置不同的内部立面视图,可高亮显示立面符号的方形造型并单击。立面符号会随用于创建视图的复选框选项一起显示,如下图所示。
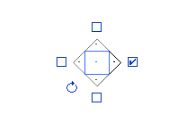
旋转控制可用于在平面视图中与斜接图元对齐。
6.选中复选框表示要创建立面视图的位置。
7.单击远离立面符号的位置以隐藏复选框。
8.高亮显示符号上的箭头以选择它。
9.单击箭头一次以查看剪裁平面:

带有剪裁平面的立面符号
剪裁平面的端点将捕捉墙并连接墙。可以通过拖曳蓝色控件来调整立面的宽度。如果蓝色控制柄没有显示在视图中,需要选择剪裁平面,并单击“修改视图”选项卡 →“图元”面板 →“图元属性”。在“实例属性”对话框中,选择“裁剪视图”参数,并单击“确定”。
10.在项目浏览器中,选择新的立面视图。立面视图由字母和数字指定,例如,立面:1:a。
本文版权归腿腿教学网及原创作者所有,未经授权,谢绝转载。

- Revit技巧 | revit如何创建组?Revit中关于“创建组”命令的相关解析
- Revit技巧 | Revit 2016建模技术
- Revit技巧 | Revit快捷键怎么设置?Revit如何添加快捷键
- Revit技巧 | Revit软件为何会导致用户迅速退出
- Revit技巧 | Revit官方教程丨Revit中如何添加幕墙网格
- Revit技巧 | Revit怎么给墙开洞?Revit如何在曲面墙上开异形洞?
- Revit技巧 | Revit如何二次开发?Revit二次开发基础
- Revit技巧 | BIM游泳池的画法教程:Revit如何创建泳池
- Revit技巧 | revit怎么制作工序动画?三分钟学会用Revit模型制作动画!
- Revit技巧 | Revit2019中文版怎么调出项目浏览器?需要哪些步骤?

















































