
下载app免费领取会员


本文将为您详细介绍如何在CAD2023中使用BC命令。BC命令是CAD软件中的一个重要功能,它可以用于创建闭合的曲线,这对于绘制各种形状和曲线非常有用。在本文中,我们将逐步介绍BC命令的使用方法,以及如何利用它完成各种绘图任务。
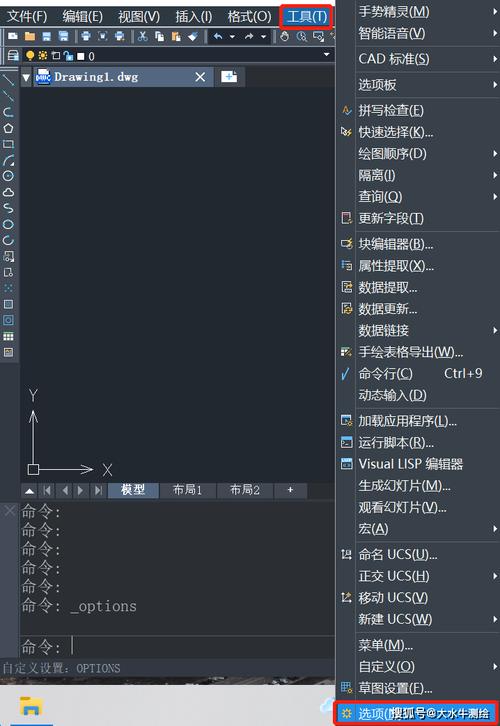
步骤一:打开CAD软件并选择绘图区域
首先,打开CAD软件并选择您想要绘制图形的绘图区域。您可以在CAD的主界面上找到“新建”或“打开”选项,从而创建一个新的绘图文件或打开已有的文件。一旦您打开了绘图文件,可以使用鼠标滚轮或CAD软件中的放大/缩小工具来调整绘图区域的大小。
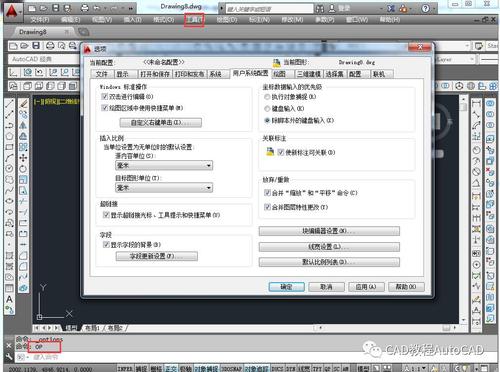
步骤二:输入BC命令并选择绘制工具
在CAD软件的命令行中输入“BC”命令,然后按下回车键。这将激活BC命令,使其准备好绘制闭合曲线。接下来,CAD软件将提示您选择绘制工具。您可以选择直线、圆弧、椭圆或其他曲线工具中的任意一个来绘制闭合曲线。
步骤三:绘制闭合曲线的各个部分
一旦您选择了绘制工具,就可以开始绘制闭合曲线的各个部分。如果您选择了直线工具,您可以通过单击鼠标来确定闭合曲线的各个顶点。如果您选择了圆弧或椭圆工具,您需要先确定圆心和半径,然后通过拖动鼠标来确定曲线的弧度和角度。
步骤四:连接闭合曲线的最后一个部分
当您绘制完闭合曲线的前面各个部分后,您需要连接最后一个部分,以形成闭合的曲线。连接闭合曲线的方法取决于您选择的绘制工具。如果您选择了直线工具,您可以通过双击鼠标来结尾。如果您选择了圆弧或椭圆工具,您可以通过点击鼠标右键来结束绘制。
步骤五:编辑闭合曲线
一旦您完成了闭合曲线的绘制,您可以对其进行进一步的编辑。CAD软件提供了许多工具和命令,可以帮助您调整闭合曲线的形状和属性。您可以使用“移动”命令来移动整个闭合曲线,使用“拉伸”命令来改变曲线的长度或形状,使用“旋转”命令来旋转曲线,以及使用“修剪”命令来修剪曲线的部分。
步骤六:保存和输出闭合曲线
最后,一旦您满意了闭合曲线的绘制和编辑结果,您可以将其保存到CAD文件中或输出为其他格式,如图像文件或PDF文件。在CAD软件中,您可以使用“保存”选项将绘图文件保存到本地计算机或网络位置。如果您想要输出闭合曲线为其他格式,可以使用“导出”或“打印”选项,选择相应的文件格式和输出参数,然后点击“确定”按钮即可完成输出。
通过本文的步骤,您应该学会了如何在CAD2023中使用BC命令来绘制闭合曲线。记住,熟能生巧,在实践中不断尝试和探索,您将能够利用BC命令完成各种复杂的绘图任务。祝您使用CAD软件愉快!
本文版权归腿腿教学网及原创作者所有,未经授权,谢绝转载。

上一篇:Revit技巧 | Revit官方教程丨如何将明细表添加到图纸中
推荐专题



















































