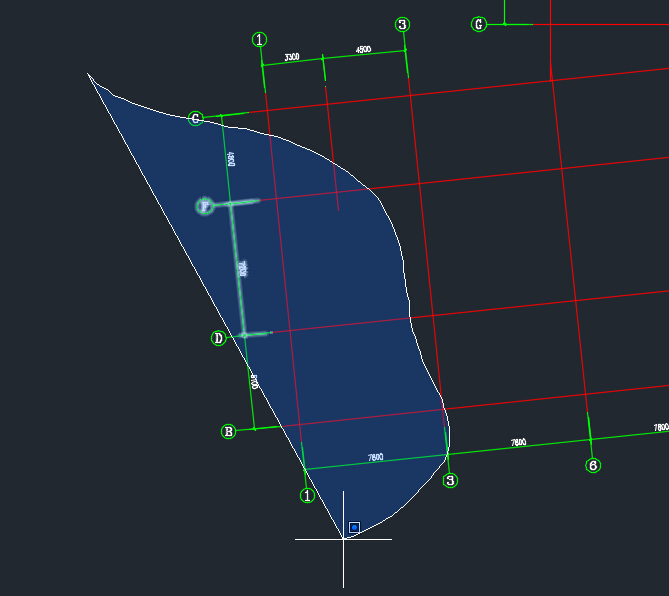* 主体类型
* 企业名称
* 信用代码
* 所在行业
* 企业规模
* 所在职位
* 姓名
* 所在行业
* 学历
* 工作性质
请先选择行业
您还可以选择以下福利:
行业福利,领完即止!

下载app免费领取会员


本文将详细说明CAD软件中FIND命令的功能和用法。FIND命令是CAD软件中一个非常实用的工具,可以帮助用户快速搜索和定位特定的图形元素或属性。通过掌握FIND命令的使用方法,用户可以提高CAD软件的操作效率,并且更加便捷地进行设计和编辑工作。

1. FIND命令的基本功能
FIND命令主要用于查找和选择CAD图纸中的图形元素。通过输入特定的搜索条件,用户可以快速定位到需要的图形对象,并且对其进行进一步的编辑或操作。FIND命令主要可以应用于以下几种情况:
- 查找指定图层上的图形元素。
- 查找具有特定属性的图形元素,如颜色、线型、线宽等。
- 查找具有特定几何形状的图形元素,如直线、圆弧、多边形等。
- 查找具有特定文字内容的文本对象。
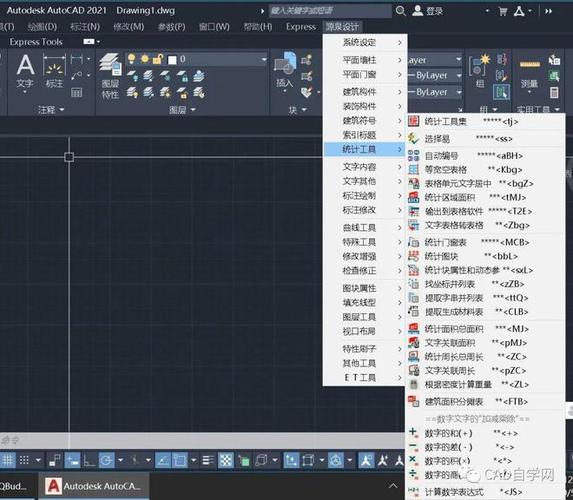
2. FIND命令的使用方法
FIND命令的使用方法相对简单,只需要按照以下步骤进行操作即可:
- 打开CAD软件,并打开需要进行搜索的图纸。
- 输入FIND命令,可以通过以下几种方式进行:
- 在CAD软件的菜单栏中选择“编辑”-“查找”-“FIND”。
- 在CAD软件的工具栏中找到FIND图标,点击即可。
- 直接在CAD软件的命令行中输入FIND命令。
- 在出现的FIND对话框中,输入搜索条件。
- 根据需要选择相应的搜索选项,如是否区分大小写、是否全文匹配等。
- 点击“查找下一个”按钮,CAD软件会自动定位到符合条件的第一个图形元素。
- 可以通过重复点击“查找下一个”按钮,或者使用键盘上的Ctrl+G快捷键,来定位到下一个符合条件的图形元素。
- 找到符合条件的图形元素后,可以进行进一步的编辑或操作。
3. 注意事项
在使用FIND命令时,需要注意以下几点:
- 确保所输入的搜索条件准确无误,以避免出现错误的搜索结果。
- 了解CAD软件中的搜索选项,根据实际需求进行选择,以提高搜索的准确性。
- 可以使用通配符来扩展搜索的范围,如使用“*”代表任意字符,使用“?”代表任意单个字符。
- 可以使用FIND命令的替代命令REPLACE,实现对搜索到的图形元素进行替换操作。
4. 结论
FIND命令是CAD软件中一个非常有用的工具,通过掌握其功能和使用方法,用户可以快速搜索和定位图形元素,提高CAD软件的操作效率。在实际应用中,用户可以根据具体需求灵活运用FIND命令,并注意一些使用技巧和注意事项,以充分发挥其潜力。
本文版权归腿腿教学网及原创作者所有,未经授权,谢绝转载。

上一篇:Revit技巧 | Revit叠层墙怎么设置?Revit如何设置叠层墙
相关下载