* 主体类型
* 企业名称
* 信用代码
* 所在行业
* 企业规模
* 所在职位
* 姓名
* 所在行业
* 学历
* 工作性质
请先选择行业
您还可以选择以下福利:
行业福利,领完即止!

下载app免费领取会员


本文将详细说明如何在CAD2020中绘制特定长度的弧线。
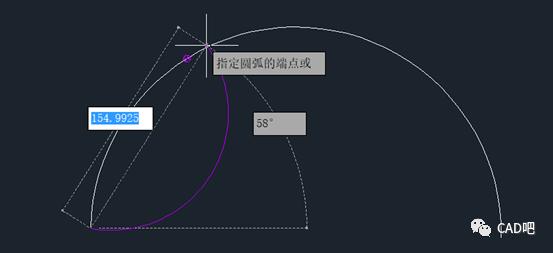
步骤一:启动CAD2020
首先,双击CAD2020的图标来启动该软件。
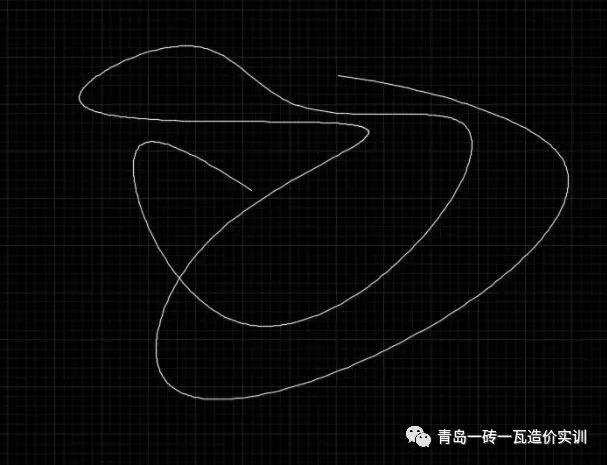
步骤二:创建新的绘图文件
在CAD2020的主界面上,点击“文件”菜单,然后选择“新建”选项来创建一个新的绘图文件。
步骤三:选择绘图单位
在创建新的绘图文件的对话框中,选择适当的绘图单位,这将根据你的具体项目需求来确定。
步骤四:绘制基础图形
在CAD2020的绘图界面中,使用绘图工具栏上的各种工具来绘制基础图形,例如直线、圆等。
步骤五:选择“弧线”工具
在绘图工具栏上,点击“弧线”工具来选择要绘制的弧线类型。
步骤六:设置弧线半径
在CAD2020的命令行中,输入“ARC”命令,然后按下回车键。接下来,CAD2020将提示你输入弧线的起点坐标。
步骤七:输入起点坐标
根据你的具体需求,输入弧线的起点坐标。可以通过在CAD2020的绘图界面上点击鼠标来选择起点坐标。
步骤八:输入弧线长度
在CAD2020的命令行中,输入“L”命令,然后按下回车键。接下来,CAD2020将要求你输入弧线的长度。
步骤九:输入弧线角度
在CAD2020的命令行中,输入“A”命令,然后按下回车键。接下来,CAD2020将要求你输入弧线的角度。
步骤十:完成绘制
在CAD2020的命令行中,输入“C”命令,然后按下回车键,以完成弧线的绘制。
以上就是在CAD2020中绘制特定长度的弧线的详细步骤。根据这些步骤,你可以轻松地在CAD2020中绘制出你需要的特定长度的弧线。希望本文能对你有所帮助!
本文版权归腿腿教学网及原创作者所有,未经授权,谢绝转载。

上一篇:Revit技巧 | Revit官方教程丨关于绘图视图
相关下载













































