* 主体类型
* 企业名称
* 信用代码
* 所在行业
* 企业规模
* 所在职位
* 姓名
* 所在行业
* 学历
* 工作性质
请先选择行业
您还可以选择以下福利:
行业福利,领完即止!

下载app免费领取会员


文章来源:Revit MEP
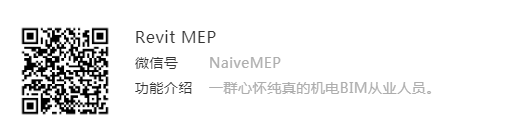
大家好,这里是revit管综。
提到“螺旋坡道”这种项目中经常会遇到的异形构件,很多人可能都会有一个感受:Revit的几种基本构件绘制方法都无法直接创建!
今天就给大家分享一下它的做法。
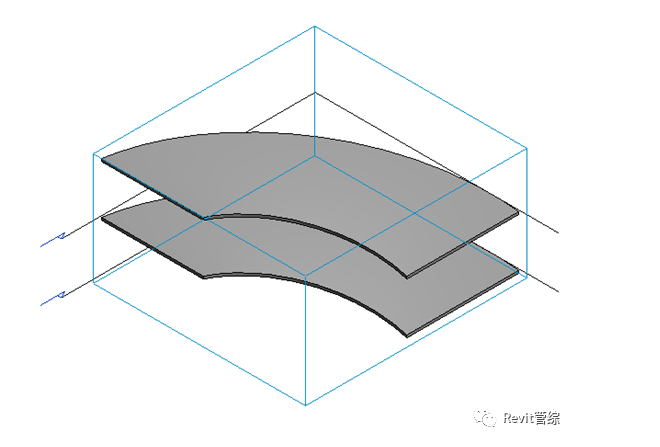
1.创建内建模型:
首先在功能栏构件中找到“内建模型”:
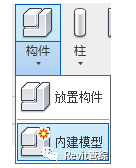
选择楼板(或者想要作为坡道的类别):
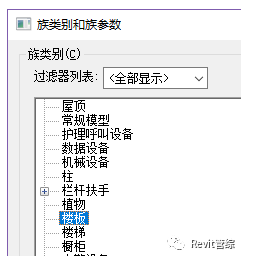
定义构件名称:
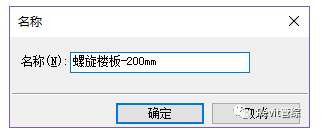
2.创建放样融合
使用“放样融合”功能,创建螺旋坡道的形状:
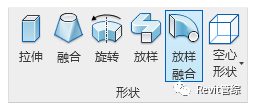
然后开始“绘制路径”:
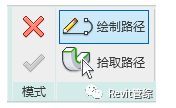
使用“圆形-端点弧”绘制:
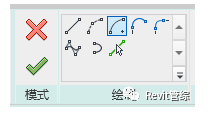
我们绘制一个8米内径的1/4弧:
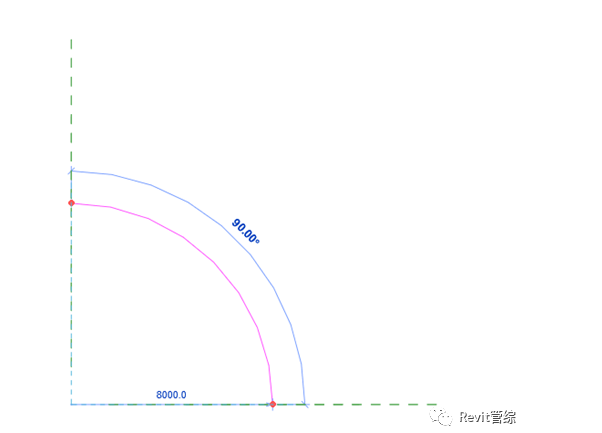
接下来依次绘制2个楼板截面的轮廓(注意:2个轮廓应绘制在不同标高上面),这样才能达到弧形的效果:
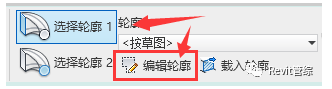
在对应视图下打开轮廓:
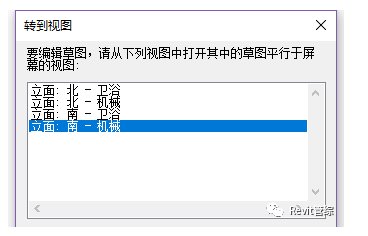
选择矩形绘制,在标高1上,绘制一个高度为200的矩形截面:
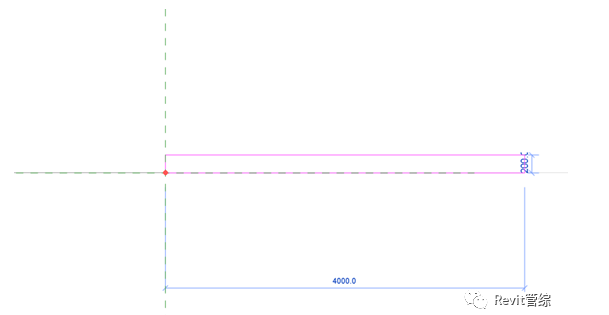
同样的方法,在西侧的视图上创建轮廓2(注意:此时应在标高2上创建):
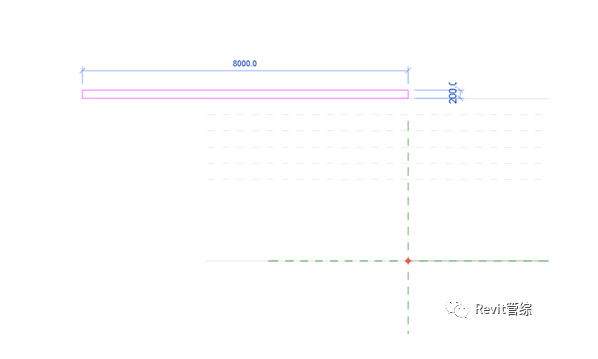
点击完成以后螺旋坡道就创建成功了。
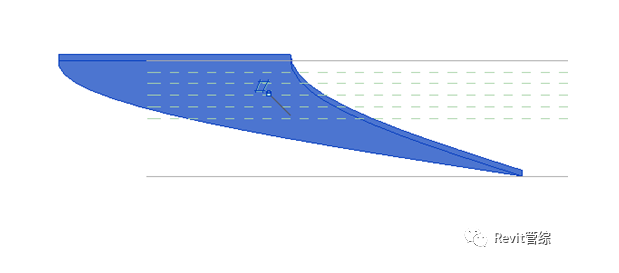
3.阵列复制
创建完坡道以后,我们并不能直接移动或复制到其他标高上!
因为放样融合的标高是受约束的,这个时候我们可以通过阵列的方式来创建:
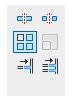
选择复制的位置,并输入相应的阵列数量:
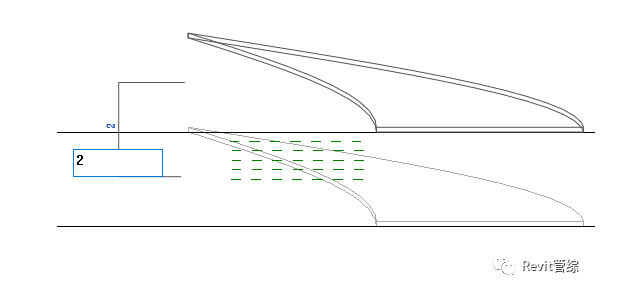
本文版权归腿腿教学网及原创作者所有,未经授权,谢绝转载。

上一篇:CAD教程 | 如何应对CAD偏移距离与实际数据不符的问题?
- Revit技巧 | 如何使用Revit绘制矩形柱体
- Revit技巧 | Revit支吊架怎么做?用Revit创建支吊架机器人
- Revit技巧 | Revit带坡度的屋顶怎么画?Revit如何绘制坡屋顶(类型四)
- Revit技巧 | Revit空心剪切怎么做?如何使Revit族里的空心拉伸剪切项目中的构件
- Revit技巧 | revit的视图范围讲解:在revit中如何运用视图范围?
- Revit技巧 | Revit官方教程丨Revit中如何隐藏图元及取消隐藏图元
- Revit技巧 | 如何解决Revit软件中墙体选择困难的问题
- Revit技巧 | 在Revit中如何绘制斜柱?关于Revit中斜柱的绘制技巧
- Revit技巧 | Revit官方教程丨如何平铺视图
- Revit技巧 | 如何获得面向Autodesk产品的支持
相关下载















































