
下载app免费领取会员


在每个视图中,可以替换选定类别的图元的可见性或图形显示。
注: 还可以替换单个图元或图元的各个线的可见性或图形显示。
使用关联菜单或“可见性/图形”对话框更改图元类别的显示。
从关联菜单替换某个类别的步骤
打开要在其中替换图元类别的图形显示的视图。
在绘图区域中,在图元上单击鼠标右键,然后依次单击“替换视图中的图形”
 “按类别”。
“按类别”。“视图专有类别图形”对话框显示所选类别的当前可见性和图形显示设置。展开每个区域以查看其设置。
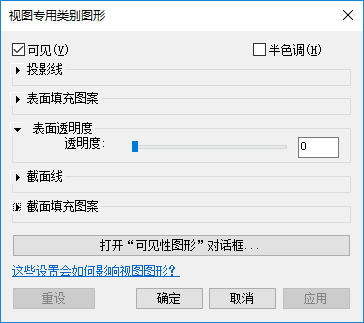
在“视图专有类别图形”对话框中,根据需要更改设置。
在更改设置后,单击“应用”可以使该对话框保持打开状态,还可以立即看到更改对视图的影响。
可见:显示或隐藏视图中选定类别的图元。
半色调:将线颜色与视图背景色相混合。选择此选项之后,将以半色调绘制所有线图形(包括填充图案)和实体填充。半色调对着色视图中的材质颜色没有任何影响。
投影线:编辑投影图元的填充图案、颜色和线宽。
表面填充图案:编辑前景和背景的可见性、颜色和填充图案。
表面透明度:只显示线而不显示表面。使用“透明度”滑块设置表面透明度百分比。
截面线:编辑截面图元的填充图案、颜色和线宽。
截面填充图案:编辑前景和背景的可见性、颜色和填充图案。
完成后单击“确定”。
使用“可见性/图形”对话框替换某个类别的步骤
打开要在其中替换图元类别的图形显示的视图。
打开“可见性/图形”对话框:依次单击“视图”选项卡
 “图形”面板
“图形”面板 
 (可见性/图形),或键入快捷键 VG。
(可见性/图形),或键入快捷键 VG。注: 如果从绘图视图打开对话框,则仅显示可以在绘图视图中出现的类别。
单击“可见性/图形”对话框中的相应选项卡(“模型类别”、“注释类别”或“导入的类别”)。
如果要替换链接 Revit 模型中的图元类别
单击“Revit 链接”选项卡。
单击“显示设置”列中的按钮。
在“RVT 链接显示设置”对话框中,单击“自定义”。
单击相应选项卡(“模型类别”、“注释类别”或“导入的类别”选项卡)。
从下拉菜单中选择“自定义”。
高亮显示类别行。
单击要编辑的线或填充图案上的“替换”按钮。
注: 对于注释和导入的类,只能替换投影和表面显示。
对于线,编辑填充图案、颜色和线宽。对于填充图案,编辑前景和背景的颜色和填充图案。
(可选)选中类别旁的“半色调”复选框,使图元的线颜色与视图的背景颜色融合。 通常会为此线颜色产生较浅的阴影。
对于模型类别,您还可以选择显示图元类别的详细程度。
类别的详细程度将替换视图的详细程度。 例如,在视图详细程度设为粗略时,可将一面墙设为以中等或精细详细程度显示,以便于查看其结构。
不能为子类别设置详细程度。 子类别会从其父类别继承详细程度设置。
单击“应用”查看修改,然后单击“确定”退出“可见性/图形”对话框。
本文版权归腿腿教学网及原创作者所有,未经授权,谢绝转载。

上一篇:Revit技巧 | Revit官方教程丨将透明应用于模型图元类别的面
- Revit技巧 | Revit如何分类填充墙体的截面?这么做最简单!
- Revit技巧 | Revit官方教程丨指定压力损失方法
- Revit技巧 | Revit授权系统错误30?Revit打开时出现授权系统错误30怎么办?
- Revit技巧 | 如何在Revit 2019中绘制轴网
- Revit技巧 | 用Revit创建三维地形模型
- Revit技巧 | 无法在Revit中显示三维视图
- Revit技巧 | revit如何添加圆形钢筋?钢筋约束!关于编辑钢筋形状族,你不可不知的操作
- Revit技巧 | Revit中的原点位于哪里?
- Revit技巧 | 关于在Revit2020放置结构柱的一些说明
- Revit技巧 | 导入Microsoft文档

















































