
下载app免费领取会员


文章来源:广筑BIM咨询
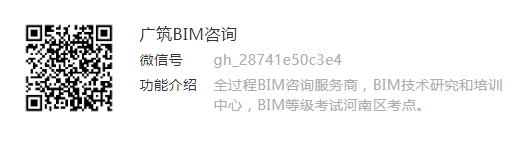
Revit在道桥中的配筋应用之桩基配筋
作者:胡成
在房建配筋中,因为有统一的图集标准,且很多国产布筋软件都很成熟,因此Revit在房建配筋中用的比较少。但在桥隧工程中,因为异形结构较多,且没有统一的图集规范,使用Revit进行配筋反而是个不错的选择。并且使用Revit配筋可以快速提取钢筋用量。下面就为大家从最基础的桩基开始,教大家用Revit对桥梁结构进行配筋。
1、首先打开Revit,用独立基础载入系统圆形混凝土桩,并创建一根或多根桩基,若是自建族,在制作族时将族类别设置为“结构基础“即可”。
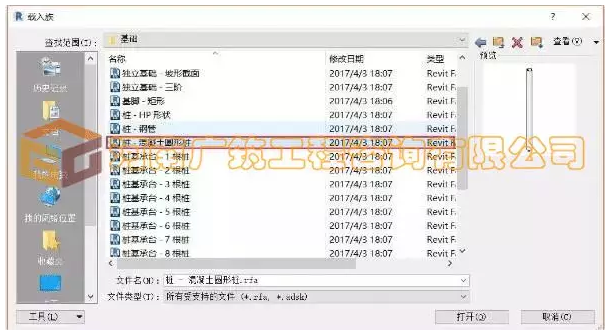
2、将工作平面切换至剖切桩基横截面的标高,为方便后期操作,直接将标高平面定义至箍筋间距变化处,如下图所示:

3、设置钢筋保护层,打开钢筋保护层设置对话框,根据项目桩基钢筋保护层进行设置:
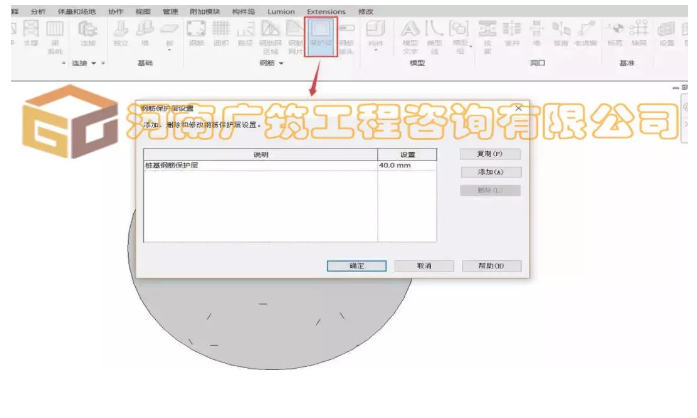
4、设置完成后,点击钢筋面板下的“钢筋”命令,弹出是否载入钢筋形状对话框,按照下图路径,对系统自带的53种钢筋形状全部载入,也可根据需要自行创建钢筋形状,本处不作详解:
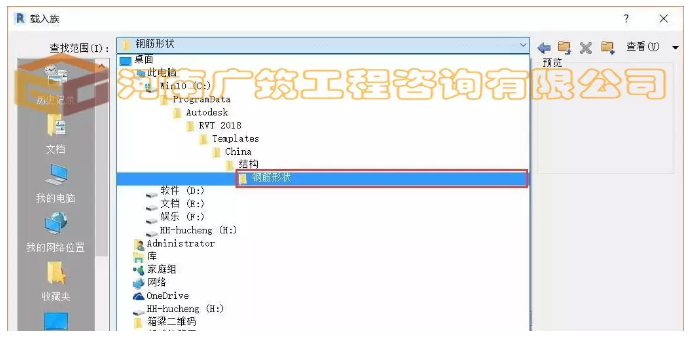
5、首先对箍筋(螺旋筋)进行布置,使用布筋命令在选项栏中可选择载入的钢筋形状,或打开钢筋浏览器进行预览选择。选择系统自带的53号形状,并对各参数根据需要进行修改(必须复制,重命名族,并修改参数),如下图:
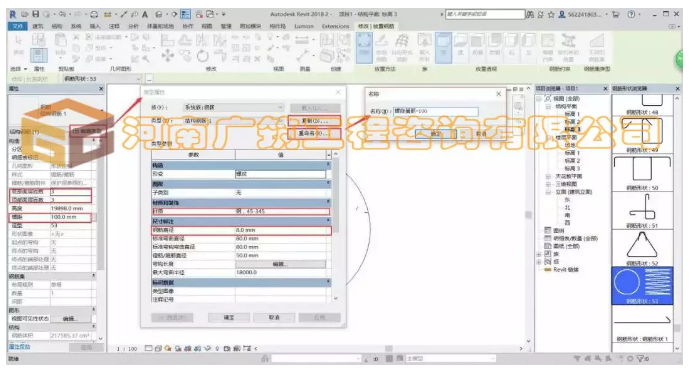
6、设置完成后点击混凝土桩基进行布置,布置完成后将视图切换至任一立面视图,并将视觉样式调为线框模式,通过拖拽钢筋形状操纵柄,将第一段加密区螺旋筋布置完成,如下图所示。同样的方法,对非加密区螺旋箍筋进行布置。

7、下面对纵向主筋进行布置,选择系统自带1号钢筋形状,与箍筋类似,复制,重命名族,并进行相应参数修改,修改完成后布局方式选择单根,放置在螺旋箍筋圈内,并用旋转阵列进行所有主筋生成:

8、主筋伸入桥台的长度可直接通过实例属性中修改,在长度中加上需要伸入的长度即可。

钢筋布置完成后,我们可以根据需要生成“钢筋明细表”,以备材料统计使用。

今天的桥梁桩基配筋就为大家讲解到这里。大家有没有受到启发,对其他部位进行钢筋布置呢?
本文版权归腿腿教学网及原创作者所有,未经授权,谢绝转载。

上一篇:CAD教程 | 如何绘制CAD 2018中的门窗设计
- Revit技巧 | revit如何创建组?Revit中关于“创建组”命令的相关解析
- Revit技巧 | Revit 2016建模技术
- Revit技巧 | Revit快捷键怎么设置?Revit如何添加快捷键
- Revit技巧 | Revit软件为何会导致用户迅速退出
- Revit技巧 | Revit官方教程丨Revit中如何添加幕墙网格
- Revit技巧 | Revit怎么给墙开洞?Revit如何在曲面墙上开异形洞?
- Revit技巧 | Revit如何二次开发?Revit二次开发基础
- Revit技巧 | BIM游泳池的画法教程:Revit如何创建泳池
- Revit技巧 | revit怎么制作工序动画?三分钟学会用Revit模型制作动画!
- Revit技巧 | Revit2019中文版怎么调出项目浏览器?需要哪些步骤?
















































