
下载app免费领取会员


Revit提供了多个工具来填充风管系统、管道系统或电气保护层的预制模型中的间隙。根据情况,我们可以使用“修剪/延伸”、“快速连接”或“布线填充”等不同工具来填充这些间隙。
使用修剪/延伸工具在两个直段之间填充间隙,例如,在将风管支管连接到干管或将管道系统连接到集配器时。
使用“快速连接”工具在管件和另一直段之间无需添加管件的地方填充间隙。仅当选定管件后才可使用“快速连接”命令,而当选定直段时会禁用该命令。
使用“布线填充”工具在两个打开的连接件之间添加零件,这种方式比逐个放置零件更快速、更高效。“布线填充”工具根据服务提供一个或多个解决方案。通过过滤所用管件可以减少解决方案数量。(路线必须位于一个平面上,需要两个平面或三个折弯的解决方案都不受支持。)
我们可以使用任一自动填充工具(修剪/延伸、快速连接或布线和填充)来指定要排除部分零件。
如果要在两直段之间填充间隙,需要使用“修剪/延伸”工具。
如果要使用“快速连接”工具,需要执行以下步骤:
1.选择带开放连接件的预制管件。
2.单击鼠标右键,然后单击“快速连接”或从起始连接件拖动。
3.单击另一预制件上打开的连接件,建立管线末端。快速连接对于拉伸偏移或楔形或拖动折弯非常实用。如果存在多个可用解决方案,Revit将提供选项以打开“布线填充”编辑器。
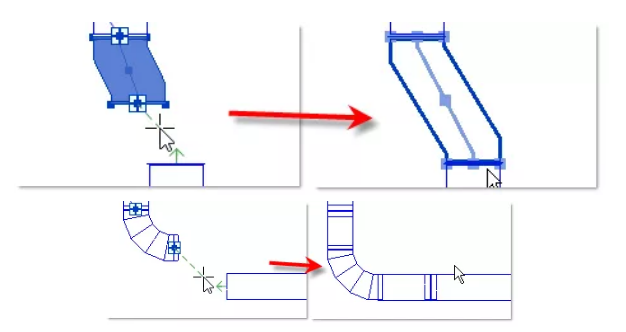
如果要使用“布线填充”工具,需要执行以下步骤:
1.选择预制构件及打开的连接件。如果选定构件中有多个打开的连接件,就必须选择要进行布设的连接件。
2.单击“修改|预制构件”选项卡?“编辑”面板?(布线填充)。移动鼠标时,Revit会测量视图中位于同一平面上的打开的连接件,以确定是否可以建立连接。每个可用连接件上都会显示一个箭头。(路线必须位于一个平面上,需要两个平面或三个折弯的解决方案都不受支持。连接角度不能大于90度。)
我们可以在“预制设置”对话框中更改可用连接件上箭头的颜色。
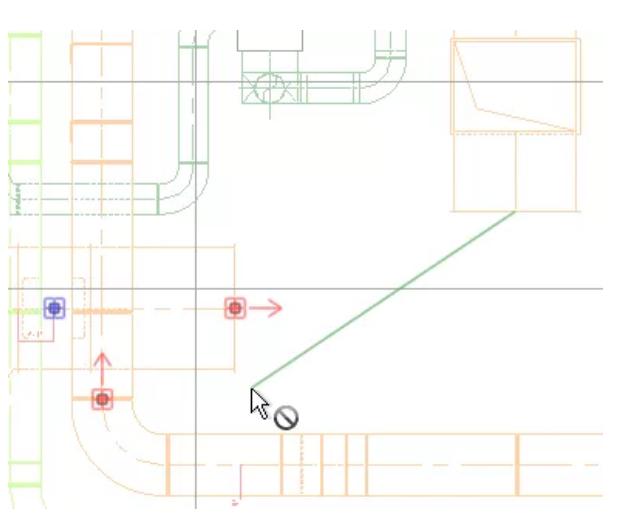
3.单击打开的连接件,以建立管线末端。起点必须是预制构件上的连接件,但终点可以是常规Revit图元,如风管、管道或机械设备。
4.单击“解决方案”面板上的“上一个”和“下一个”或绘图区域的和以查看可能的解决方案。首先显示所需零件数最少的解决方案。单击“下一个”时,所显示的解决方案需要更多零件来完成管路。我们也可以按下右箭头和左箭头键查看下一个和上一个解决方案。
“MEP预制构件”选项板显示可用解决方案中使用的所有构件。蓝点指示当前选定解决方案中使用的构件。将光标置于列表中的某个构件上时,该构件将在图形区域中亮显。在“MEP预制构件”选项板中,选择复选框以过滤可用管件列表和限制解决方案数量。
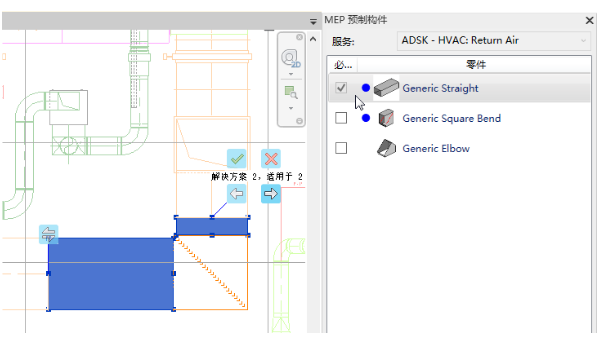
5.(可选)大小、形状和方向的更改从路线起点开始发生。若要反转路线的起点和终点,请在绘图区域中单击(从另一端开始布线)。
6.(可选)若要布线到T形三通或接头解决方案并选择中心线作为直段的第二个点,而不是打开的连接件,需要在“解决方案”面板中,单击(切入)。“切入”启用时智能捕捉会自动禁用。
7.单击“解决方案”面板上的“完成”或绘图区域中的以接受解决方案并完成管路。也可以按Enter键结束命令。
本文版权归腿腿教学网及原创作者所有,未经授权,谢绝转载。

- Revit技巧 | 为什么Revit项目浏览器没有立面视图?
- Revit技巧 | revit画砌体排砖图教程:Revit利用公制窗排砖教程
- Revit技巧 | 导出IFC文件的Revit操作
- Revit技巧 | Revit教程:用内建模型的形式创建球体、半球体、椭球体
- Revit技巧 | 如何绘制Revit建筑柱
- Revit技巧 | Revit怎么画标高?Revit标高在哪里画?
- Revit技巧 | Revit如何利用明细表和地形功能轻松算土方量?
- Revit技巧 | 启用Revit分析模型
- Revit技巧 | 设置revit导出cad图纸
- Revit技巧 | Revit如何重新定义空间的垂直长度?

















































