* 主体类型
* 企业名称
* 信用代码
* 所在行业
* 企业规模
* 所在职位
* 姓名
* 所在行业
* 学历
* 工作性质
请先选择行业
您还可以选择以下福利:
行业福利,领完即止!

下载app免费领取会员


来源丨益埃毕教育
Revit中自带有四种项目样板,在很多情况下默认的样板可能不满足使用需求,此时需要按照相对应的项目需要创建新的样板文件。那么如何快速使用新创建的项目样板,并让这个样板文件与Revit自带的样板一样,每次打开软件都可以快速使用,下面就来讲解一下具体的设置方法。
1、打开Revit选项卡右下方的“选项”,切换至“文件位置”选项卡下,如图所示。
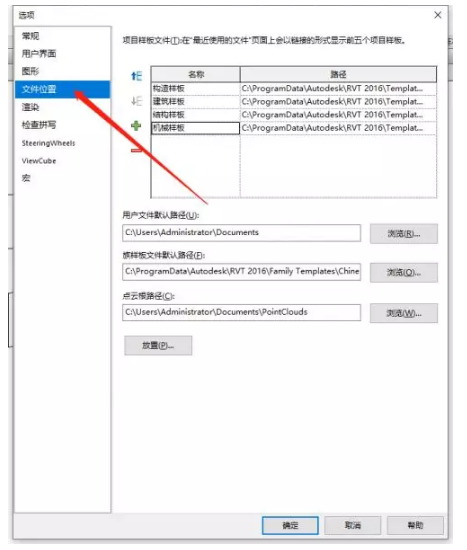
2、安装完成后,软件默认有四个样板,可以点击加号可以添加新的样板快捷使用方式,点击箭头,可以调整上下位置关系。点击“路径”选择相对应的文件,如图所示(此时为软件默认样板路径)。
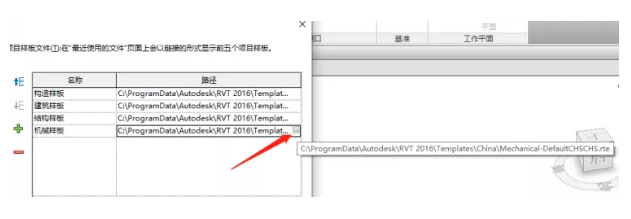
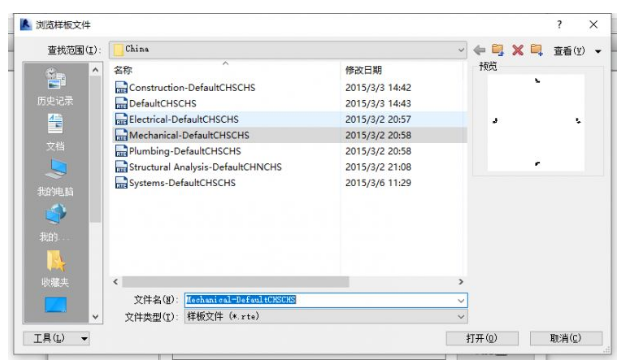
3、将新建的样板文件保存到上图所示的路径位置,如图所示。
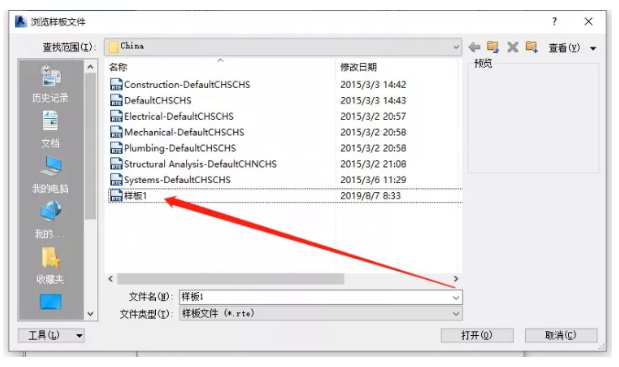
4、点击加号,在“路径”栏中选择相对应的文件位置,将新保存的样板文件添加进去即可,如图所示。
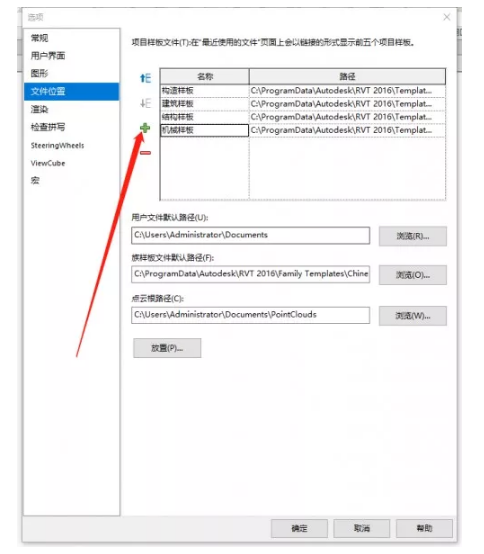
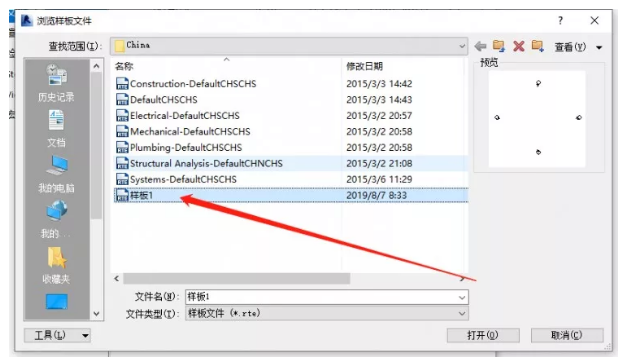
完成上面几步的设置之后,打开新建项目文件,便可以看到刚才设置的样板文件已成功地添加到Revit自带的四种样板文件后面,使用起来方便快捷。
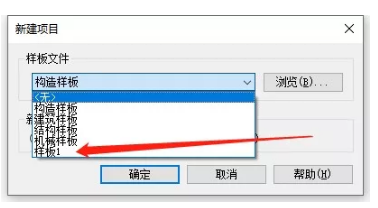
意义:每个项目情况层次不齐,设计建模过程中所使用构件族不同,所以使用的项目样板也是不一样的,提前准备好一个合适的样板,可以为后期的工作带来很多便利。通过学习上文,可以为将样板添加至快捷创建项目位置,方便使用。
本文版权归腿腿教学网及原创作者所有,未经授权,谢绝转载。

相关下载

















































