
下载app免费领取会员


使用此方法放置空间后,该空间的体积将被约束在底部标高与上方紧邻的标高之间。在不包含天花板和正压送风系统的区域中放置空间时,可以使用这种方法。
在项目浏览器中,打开一个楼板平面,其中包含了要放置空间的区域。
创建剖面视图
可以使用现有的剖面视图,但要确保剖面线与放置空间的区域相交。在下面示例中,只需要一个剖面视图,因为每个标高都包含了一个空间。您可能需要其他剖面视图,具体取决于设计的复杂度。
注: 空间不在立面视图中显示。
如图所示,将剖面放置在楼板平面中,使剖面线与放置空间的区域相交。
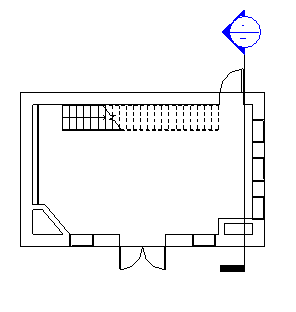
双击该剖面以打开剖面视图。
如有必要,请如图所示添加底部标高。
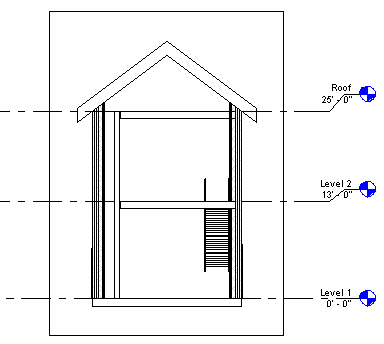
激活空间可见性并平铺视图
关闭除要放置空间的剖面视图和楼板平面外的所有视图,然后在键盘上键入 w t 以平铺这两个视图。
也可以依次单击“视图”选项卡
 “窗口”面板
“窗口”面板 
 (平铺视图)。
(平铺视图)。单击剖面视图使其成为活动视图,然后在键盘上键入 v g。
在“可见性/图形”对话框的“模型类别”选项卡上,向下滚动到“空间”。
展开“空间”,选择“内部”和“参照”(如果要显示参照十字光标),然后单击“确定”。
同样使用此方法使空间在楼板平面视图中可见。
放置空间
依次单击“分析”选项卡
 “空间和分区”选项卡
“空间和分区”选项卡 
 (空间)。
(空间)。在选项栏上,指定“空间”选项:
在放置时进行标记:在放置时,将空间标记添加到空间。如果尚未在项目中载入空间标记,可能需要将其载入。 默认选中该选项。如果选中“在放置时进行标记”,则可从类型选择器中选择标记类型。
上限和偏移:指定空间的垂直长度。上限是指在当前标高上方选择一个标高,来定义空间的上边界。偏移用来指定在边界上限上方或下方的距离。(默认值:上限 = 当前标高,偏移 = 0' 0" (0.00 mm))
标记位置列表:用于指定“水平”、“垂直”或“模型”作为空间标记位置。
仅在选中“在放置时进行标记”的情况下才适用。
引线:为空间标记创建引线。
仅在选中“在放置时进行标记”的情况下才适用。
空间:放置新空间时选择“新建”,否则从列表中选择先前未放置的空间。
显示边界图元:高亮显示建筑模型中的房间边界图元,以便于识别。
在楼板平面视图中,将光标移到建筑模型的某个区域上,然后单击以放置空间。
注: 空间只能放置在楼板平面视图中。
在“选择”面板上,单击“修改”。
选择空间。
在“属性”选项板的“能量分析”下,执行下列操作之一:
如果要占用空间,请选择“占用空间”。
如果不占用空间,请清除“占用空间”。
单击“OK”。
在剖面视图中,确认代表空间体积的着色区域被约束在底部标高与上方紧邻的标高之间,并且不存在未着色区域(因空洞或竖井等引起)。
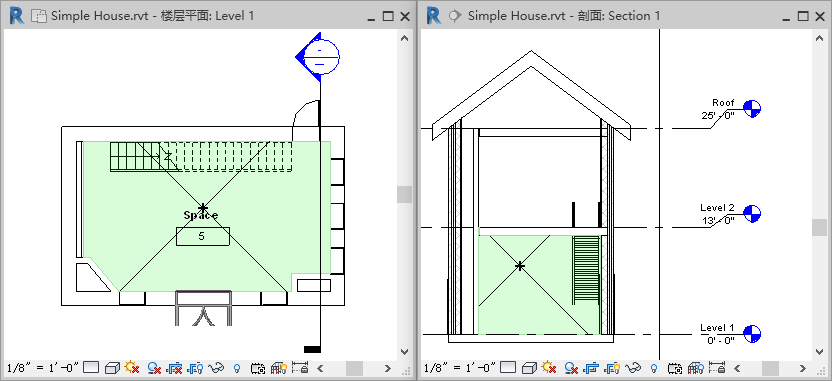
如果空间限制在天花板或其他房间边界构件(而非上方的标高)的范围内,请确认空间的上限已指定为上方紧邻的标高,如有必要,应重新定义空间垂直方向的参数。
此外还必须解决空洞、竖井和墙槽等未着色区域。
本文版权归腿腿教学网及原创作者所有,未经授权,谢绝转载。

推荐专题
- Revit技巧 | 如何处理Revit属性框占满整个屏幕
- Revit技巧 | 如何将家具族文件在Revit中导入并转换为桌子模型
- Revit技巧 | Revit是什么的缩写?Revit软件是干什么用的?
- Revit技巧 | Revit地质建模
- Revit技巧 | 如何将Revit文件复制到另一个项目中
- Revit技巧 | Revit裁剪视图怎么用?REVIT中裁剪视图教程步骤
- Revit技巧 | Revit视图如何应用?REVIT同一视图不同详细程度
- Revit技巧 | Revit为何会持续显示转圈并最终闪退?
- Revit技巧 | 如何在Revit中添加材质?
- Revit技巧 | 在Revit中如何添加图案填充样式




















































