* 主体类型
* 企业名称
* 信用代码
* 所在行业
* 企业规模
* 所在职位
* 姓名
* 所在行业
* 学历
* 工作性质
请先选择行业
您还可以选择以下福利:
行业福利,领完即止!

下载app免费领取会员


文章来源:广筑BIM咨询
Revit多平面钢筋你会创建吗?
小编近日在做某装配式项目预制外墙节点深化时,被一根钢筋难住了,各位请看这根L1的钢筋,它同时在两平面上有弯折情况。
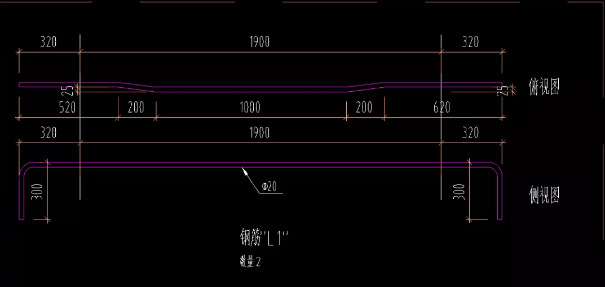
这种情况让小编百思不得其解,最后用绘制钢筋命令中的多平面解决了问题。下面我就带大家一块来看一下这根同时在两平面上有弯折情况的钢筋我们怎么在Revit中创建。
1.首先我们先将放置钢筋的主体创建好。注意必须是结构构件如:结构墙,结构梁等。假如是用常规模型创建的主体,需勾选“可将钢筋附着到主体”。
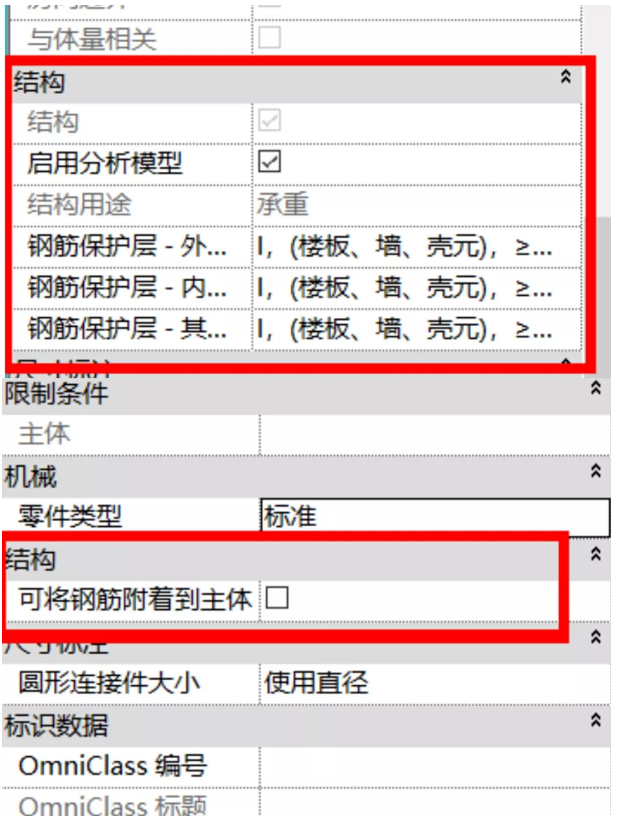
2.利用参照平面将钢筋发生弯折的位置以及起始点定好位如下图:
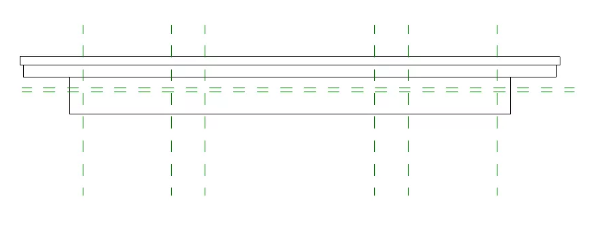
3.点击“结构”选项卡“钢筋”面板(钢筋)(绘制钢筋)。在提示下,选择需要放置钢筋的主体图元。使用绘制工具绘制钢筋形状。如下图:
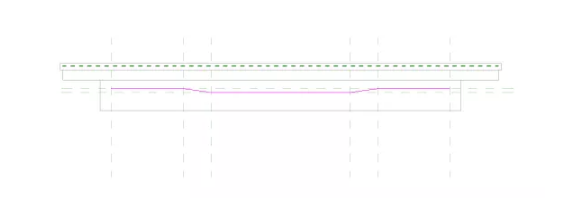
4.单击“修改|创建钢筋草图”选项卡“钢筋”面板(多平面)。在三维视图中查看效果最佳。

5.我们切换到三维视图中将底部的对勾取消掉,勾选上两侧的对勾。点击完成。调整一下钢筋的规格信息以及显示方式。如下图:


6.切换到立面图或者剖面图中调整一下钢筋的位置以及弯钩的长度。选中钢筋之后拖动操纵柄即可调整弯钩的长度。
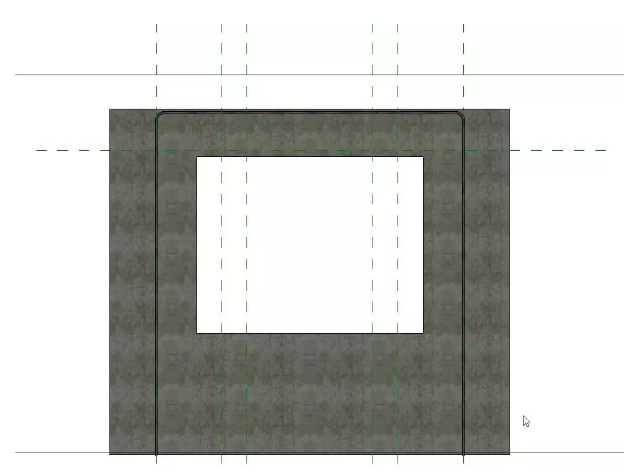
7.根据图纸信息我们复制出另外一根,最终效果如下图:
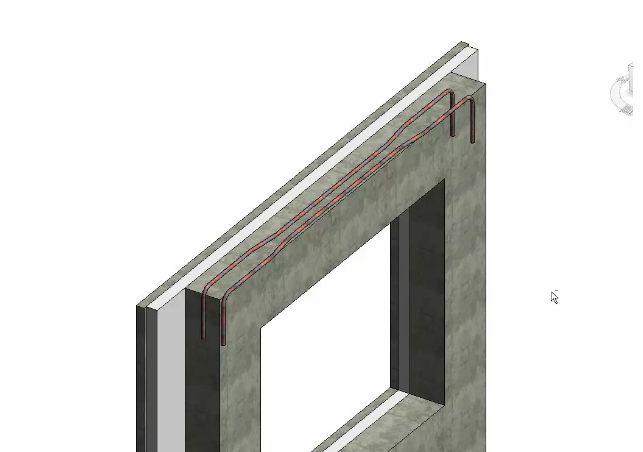
就这样,Revit多平面钢筋就创建完成了。通过我们详细的讲解,你有没有收获到满满的知识呢?
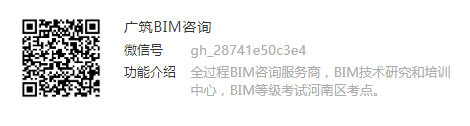
本文版权归腿腿教学网及原创作者所有,未经授权,谢绝转载。

- Revit技巧 | 关于Revit族定制中圆弧参数驱动细节
- Revit技巧 | 如何在Revit中旋转模型以从不同角度查看
- Revit技巧 | Revit中老虎窗的绘制要点有哪些?
- Revit技巧 | Revit二次开发是什么?在铁路站场BIM建模中的应用
- Revit技巧 | Revit官方教程:共享材质和材质库
- Revit技巧 | Revit官方教程丨编辑和移动模型文字
- Revit技巧 | Tekla Structures怎么使用?
- Revit技巧 | Revit过滤器无法实现过滤
- Revit技巧 | 如何解决Revit绘制柱子时对齐问题?
- Revit技巧 | Revit模型导出要怎么做?Revit内建模型单独导出/导入,5步搞定!
相关下载















































