
下载app免费领取会员


用 Autodesk Revit 2014 之前的版本创建的项目需要手动升级钢梁族以完全删除原有的参数和行为。
以下步骤显示如何升级钢梁族以删除旧的扩展参数并充分利用新的几何定位行为。
此特定示例使用 W-Wide Flange.rfa 族,但项目中所有的梁和支撑均应升级。
在“族编辑器”中打开要更新的族。
打开族的 Ref. Level 视图。

在“属性”选项板中,确认“用于模型行为的材质”参数为“钢”(或任何用非现场浇注混凝土样板创建的族,如“木材”、“轻型钢”或“预制混凝土”)。 如果参数不符合,则不应更新族。
单击“修改”选项卡
 “属性”面板
“属性”面板
 (族类型)。
(族类型)。在“族类型”对话框中,确认以下参数是否存在:
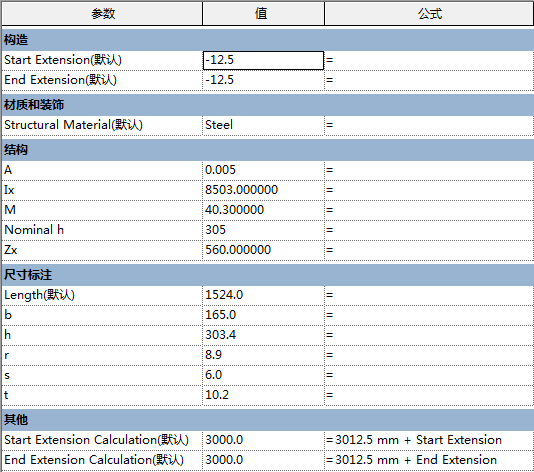
如果未满足以上这些条件,则不应更新族。
“构造”下的“起点延伸”参数
“构造”下的“终点延伸”参数
“其他”下的“起点延伸计算”(使用包含“起点延伸”的公式)参数
“其他”下的“终点延伸计算”(使用包含“终点延伸”的公式)参数
选择在上一步中列出的所有四个参数,然后单击“删除”。 删除所有四个参数后,请单击“确定”以关闭“族类型”对话框。
在 Ref. Level 视图中,选择紧靠放样左侧的未命名参照平面,并按删除键。 请注意,其他参照线紧靠在已删除参照的正下方。 将它们保留在原位。
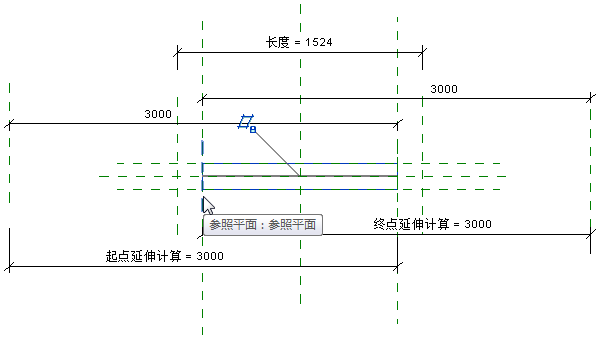
重复步骤 7 中的过程,删除紧靠放样右侧的参照线。
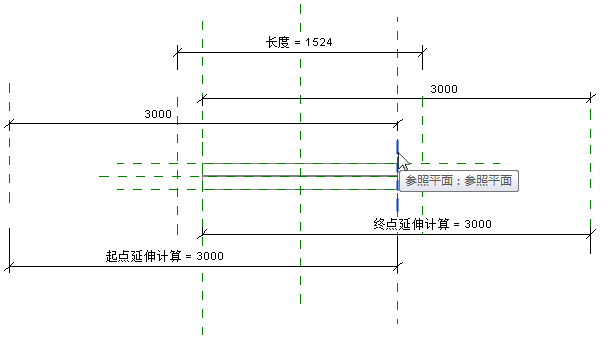
选择放样。
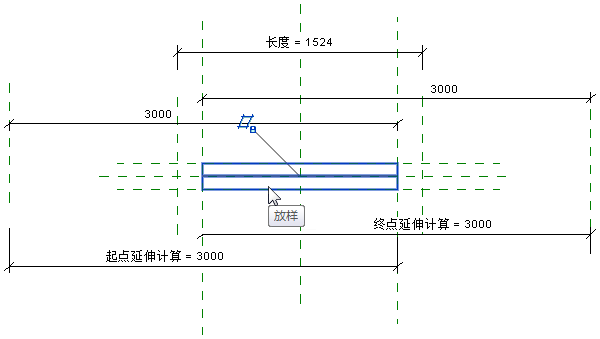
单击“修改 | 放样”选项卡
 “模式”面板
“模式”面板
 (编辑放样)。
(编辑放样)。单击“修改 | 放样”选项卡
 “放样”面板
“放样”面板
 (绘制路径)。
(绘制路径)。选择路径。
单击“修改 | 放样 >“绘制路径”选项卡
 “修改”面板
“修改”面板
 (对齐)。
(对齐)。选择“构件左”参照平面。

选择路径的左侧。
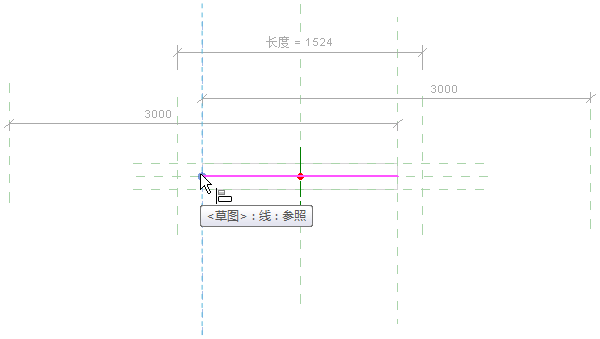
锁定此对齐。
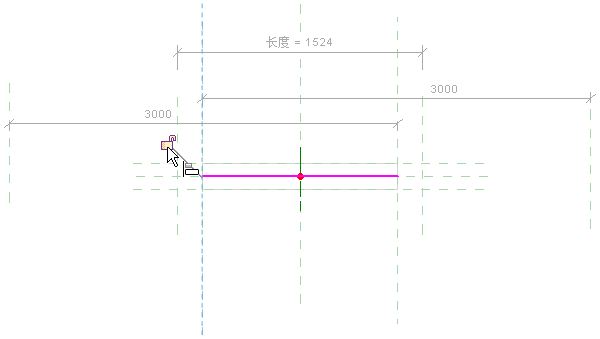
使用“构件右”参照平面和路径的右侧重复步骤 14 - 16。
单击“修改 | 放样”>“绘制路径”选项卡
 “修改”面板
“修改”面板
 (完成编辑模式)。
(完成编辑模式)。单击“修改 | 放样”选项卡
 “模式”面板
“模式”面板
 (完成编辑模式)。
(完成编辑模式)。在“视图控制栏”上,单击
 (临时隐藏/隔离)
(临时隐藏/隔离) “隐藏图元”。 “中等”详细程度的放样现在处于隐藏状态,显示精细详细程度的放样。
“隐藏图元”。 “中等”详细程度的放样现在处于隐藏状态,显示精细详细程度的放样。重复步骤 9 - 19 以调整“精细”详细程度的放样限制条件。
在“视图控制栏”上,单击
 (临时隐藏/隔离)
(临时隐藏/隔离) “隐藏图元”。 “精细”详细程度的放样现在处于隐藏状态,钢图元的腹杆以两个符号线显示。 您可能需要放大视图,才能清楚看到。
“隐藏图元”。 “精细”详细程度的放样现在处于隐藏状态,钢图元的腹杆以两个符号线显示。 您可能需要放大视图,才能清楚看到。
单击“修改”选项卡
 “修改”面板
“修改”面板 
 (对齐)。
(对齐)。重复步骤 14 - 17 以调整两个符号线的限制条件。
在“视图控制栏”上,单击
 (临时隐藏/隔离)
(临时隐藏/隔离) “重设临时隐藏/隔离”以恢复所有隐藏的图元。
“重设临时隐藏/隔离”以恢复所有隐藏的图元。选择最左侧未命名的参照平面并按删除键。
选择最右侧未命名的参照平面并按删除键。 此时,族已更新。
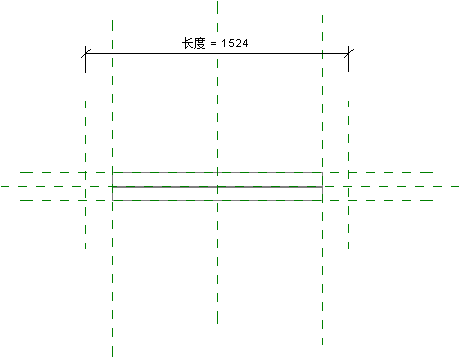
保存族。 当重新加载到项目时,族将不再拥有“起点和终点延伸”参数、“起点和终点延伸计算”参数或用于编辑扩展的造型操纵柄。
本文版权归腿腿教学网及原创作者所有,未经授权,谢绝转载。

- Revit技巧 | Revit和Navisworks互操作性工作流之使用协调模型
- Revit技巧 | 寻找revit楼板编辑边界的位置
- Revit技巧 | revit垂直水管怎么连接?Revit中连接垂直管道的方法
- Revit技巧 | Revit怎么快速复制标高?如何利用链接模型复制标高轴网
- Revit技巧 | 如何在Revit中计算建筑面积
- Revit技巧 | 如何使用Revit绘制竖挺幕墙
- Revit技巧 | revit尺寸怎么标注?REVIT对齐尺寸标注及尺寸标注属性
- Revit技巧 | Revit如何创建垂直的族?关于创建垂直的族
- Revit技巧 | Revit 墙体设计
- Revit技巧 | Revit模型布局:项目北和正北,不同的定位设置方式

















































