* 主体类型
* 企业名称
* 信用代码
* 所在行业
* 企业规模
* 所在职位
* 姓名
* 所在行业
* 学历
* 工作性质
请先选择行业
您还可以选择以下福利:
行业福利,领完即止!

下载app免费领取会员


通过指定梯段的较低端点创建 L 形或 U 形斜踏步梯段构件。
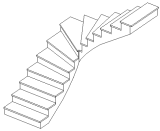
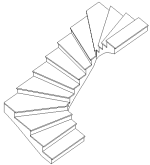
斜踏步梯段将自动连接底部和顶部立面。 (L 形斜踏步在此步骤中用作插图。)
创建斜踏步梯段
选择“斜踏步梯段”构件工具,然后指定初始选项和属性。
请参见选择梯段构件工具并指定选项。
在选项栏上,对于“定位线”,如果要将带支撑的梯段与墙对齐,请选择“梯边梁外侧: 左”或“梯边梁外侧: 右”。
要对齐不带支撑的梯段,“梯边梁外侧: 左”和“梯段: 左”具有相同的对齐行为(“外部支撑: 右”和“梯段: 右”与此相同)。
在选项栏上,清除或选中“镜像预览”以更改默认的斜踏步布局方向。
按空格键可旋转斜踏步梯段的形状,以便梯段朝向所需的方向。
如果相对于墙或其他图元定位梯段,请将光标靠近墙,您会注意到斜踏步楼梯捕捉到相对于墙的位置。
单击以放置斜踏步梯段。

使用直接操纵控件可以重新定位梯段长度或平衡斜踏步长度之间的台阶,以及修改其他布局属性。
请参见使用直接操纵控件修改楼梯构件。
(可选)您可以在梯段的起点和终点使用使用直(均布)台阶替换斜踏步台阶。
选择梯段。
在“属性”选项板上的“斜踏步”下,为起点和终点的平行踏板输入所需的均布台阶数。
在下面的图像中,在斜踏步梯段的起点和终点指定了 3 个平行踏板。
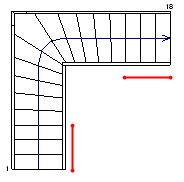
(可选)在快速访问工具栏上,单击
 (默认三维视图)。
(默认三维视图)。在模型面板上,单击
 (完成编辑模式)。
(完成编辑模式)。
本文版权归腿腿教学网及原创作者所有,未经授权,谢绝转载。

上一篇:CAD教程 | AutoCAD 2016 苹果系统版(MAC系统)简体中文版百度网盘下载及安装教程
- Revit技巧 | revit如何创建字体?Revit如何创建曲面字体族?
- Revit技巧 | Revit填充图案如何自定义?关于在Revit中借用CAD填充图案的方法
- Revit技巧 | Revit插件有哪些?Revit插件的储存与导出格式你知道吗?
- Revit技巧 | 高低标高
- Revit技巧 | revit立面无法显示高度标记
- Revit技巧 | Revit门窗绘制步骤:如何用Revit建筑建模之「墙和门窗」篇
- Revit技巧 | 如何解决Revit启动缓慢的问题
- Revit技巧 | Revit三层平面图怎么不显示二层的墙体?揭开"平面视图范围"的秘密
- Revit技巧 | 关于在Revit MEP中管线综合净高检查方法
- Revit技巧 | Revit更改门的方向操作步骤是什么?关于Revit更改门的方向操作步骤
相关下载















































