
下载app免费领取会员


创建屋顶后,可以更改其形状或悬挑、剪切洞口或对齐屋脊。
编辑屋顶草图
选择屋顶,然后单击“修改 | 屋顶”选项卡
 “模式”面板
“模式”面板 
 (编辑迹线)或
(编辑迹线)或  (编辑轮廓)。
(编辑轮廓)。进行必要的修改。
如果要修改屋顶的位置,请使用“属性”选项板来编辑“底部标高”和“底部偏移”属性,以修改参照平面的位置。 如果您收到提示屋顶几何图形无法移动的警告,请编辑屋顶草图,并检查有关草图的限制条件,如在屋顶的标高线与绘制线之间。
单击
 (完成编辑模式)。
(完成编辑模式)。
使用造型操纵柄调整屋顶的大小
使用该方法可以调整按迹线或按面创建的屋顶的大小。
在立面视图或三维视图中,选择屋顶。
根据需要,拖曳造型操纵柄。
修改屋顶悬挑
在编辑屋顶的迹线时,可以使用屋顶边界线的属性来修改屋顶悬挑。
在草图模式下,选择屋顶的边界线。
在“属性”选项板上,为“悬挑”输入一个值。
单击
 (完成编辑模式)。
(完成编辑模式)。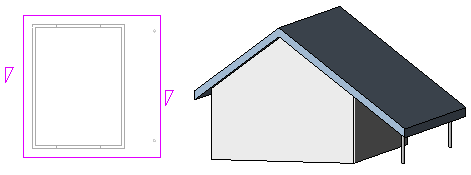
在拉伸屋顶中剪切洞口
选择拉伸的屋顶,然后单击“修改 | 屋顶”选项卡
 “洞口”面板
“洞口”面板 
 (垂直)。
(垂直)。如果显示了“转到视图”对话框,请选择合适的平面视图来编辑轮廓。
此时将显示屋顶的平面视图形式。 参照平面定义了屋顶的边界。
绘制闭合环洞口。
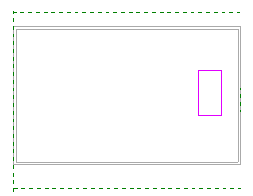
草图模式下的闭合环草图
单击
 (完成编辑模式)。
(完成编辑模式)。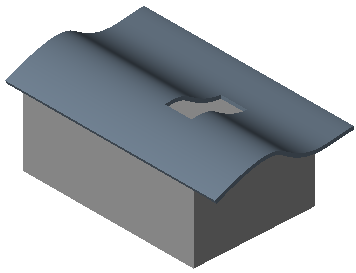
闭合环草图成为屋顶的垂直截面
对齐屋脊
可以在三维或立面视图中对齐屋脊。 要在立面视图中对齐屋脊,请使用“对齐”工具。
在平面视图中,添加参照平面:
“建筑”选项卡
 “工作平面”面板
“工作平面”面板 
 (参照平面)
(参照平面)“结构”选项卡
 “工作平面”面板
“工作平面”面板 
 (参照平面)
(参照平面)“系统”选项卡
 “工作平面”面板
“工作平面”面板 
 (参照平面)
(参照平面)单击
 (参照平面)。
(参照平面)。在绘图区域中,绘制一个与屋脊不垂直的参照平面。
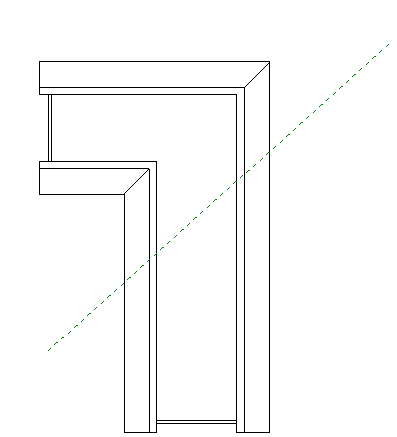
平面视图中的参照平面
选择该参照平面,然后在“属性”选项板上输入该平面的名称。
打开三维视图,单击
 (设置)。
(设置)。“建筑”选项卡
 “工作平面”面板
“工作平面”面板 
 (设置)
(设置)“结构”选项卡
 “工作平面”面板
“工作平面”面板 
 (设置)。
(设置)。“系统”选项卡
 “工作平面”面板
“工作平面”面板 
 (设置)
(设置)在“工作平面”对话框中,选择刚才创建的参照平面的名称,然后单击“确定”。
要对齐屋脊,请使用“对齐”工具。
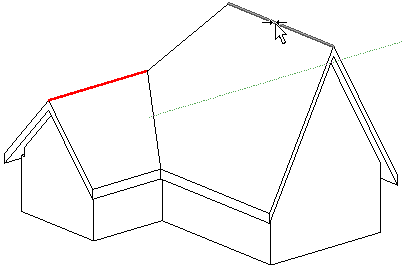
未对齐的屋脊
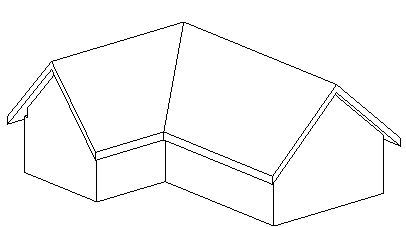
对齐的屋脊
创建圆锥形屋顶
如果屋顶包含坡度定义弧线或圆,则会创建一个锥形屋顶。 如果需要,可以将该弧线或圆分割成线段,如下所示。
在绘图区域中,选择弧线。
在“属性”选项板上,为“完全分段的数量”指定一个值。
如果指定零线段(默认),则会创建一个锥形屋顶。
本文版权归腿腿教学网及原创作者所有,未经授权,谢绝转载。

上一篇:Revit技巧 | Revit官方教程丨使用“定义坡度”属性创建屋顶坡度
下一篇:Revit技巧 | Revit官方教程丨按迹线创建屋顶
推荐专题
- 各地BIM审查政策陆续推出,如何提高BIM审查效率,解决报建交付难题?
- 城市生命线|地下管网数字化建模
- Revit技巧 | Revit粘贴功能无法与当前所选标高对齐
- Revit技巧 | Revit项目中导入样板文件的方法
- Revit技巧 | revit风管绘制教程:关于在Revit中如何设置标准的矩形风管边长规格
- Revit技巧 | Revit操作技巧:如何将项目导出成方便查看的网页模式
- Revit技巧 | 与Revit相关的标高灰色
- Revit技巧 | Revit如何删除链接的CAD文件?
- Revit技巧 | 如何解决Revit结构框架搭接的问题?
- Revit技巧 | revit过滤器怎么传递?关于Revit在同一个项目中传递过滤器的使用






















































