
下载app免费领取会员


本文将介绍如何在3ds Max中恢复丢失的贴图。当我们在使用3ds Max进行建模与渲染时,经常会遇到贴图丢失的情况。这可能是因为贴图文件被移动、重命名或删除,或者文件路径设置不正确。无论是哪种情况,我们都可以通过一些简单的步骤来恢复丢失的贴图,以确保我们的项目能够正常进行。
步骤一:检查文件路径
第一步是检查文件路径。打开3ds Max软件,并打开包含丢失贴图的文件。在材质编辑器中,找到丢失贴图的材质,并单击它以打开其设置。在材质设置中,找到丢失贴图的位图贴图插槽。在位图贴图设置下,查看文件路径是否正确。如果路径是错误的,我们需要手动修改它以指向正确的文件路径。
步骤二:使用“资源管理器”恢复贴图
如果我们不知道丢失贴图的正确路径,我们可以使用3ds Max的“资源管理器”来恢复它。在3ds Max中,点击“工具”菜单,然后选择“资源管理器”选项。在资源管理器中,我们可以找到丢失贴图所在的文件夹,并将其拖放到相应的位图贴图插槽中。这将自动更新材质设置中的文件路径,从而恢复丢失的贴图。
步骤三:重新命名文件
有时候,贴图文件被重命名或移动到了项目的其他位置,导致3ds Max无法正确识别它们。在这种情况下,我们可以尝试重新命名文件以匹配材质设置中的文件路径。首先,找到丢失贴图的文件,在资源管理器中右键单击它,并选择“重命名”选项。然后,将文件名修改为与材质设置中的文件路径相匹配的名称。最后,返回3ds Max并检查是否成功恢复了贴图。
步骤四:重新导入贴图
如果以上步骤都不起作用,我们可以尝试重新导入贴图。在3ds Max中,点击“材质编辑器”窗口中的“位图”按钮,并选择“打开”。然后,浏览并选择正确的贴图文件。在打开贴图文件后,3ds Max将自动更新材质设置中的文件路径,并恢复丢失的贴图。
步骤五:使用备份文件
如果我们有之前保存的备份文件,我们可以尝试打开它们并查看是否可以恢复丢失的贴图。在3ds Max中,点击“文件”菜单,然后选择“打开”。在打开文件对话框中,选择备份文件并打开它。如果备份文件中的贴图仍然可用,我们可以将其重新保存为新文件,并在当前项目中使用。
通过这些简单的步骤,我们可以有效地恢复3ds Max中丢失的贴图。无论是检查文件路径、使用资源管理器、重新命名文件、重新导入贴图还是使用备份文件,我们都可以找到适合我们项目的方法并使其正常运作。
.jpg)
本文版权归腿腿教学网及原创作者所有,未经授权,谢绝转载。

上一篇:3DMAX教程 | 3ds Max 2021 安装:序列号和产品密钥指南
下一篇:3DMAX教程 | 如何解决3ds Max打开时弹出IO错误的问题? 3ds Max打开时出错的解决方法
推荐专题
- 3DMAX教程 | 如何解决3DMAS2021安装错误1603
- 3DMAX教程 | 3Dmax倒角剖面使用方法详解
- 3DMAX教程 | 3ds MAX 软件安装及注册图文教程
- 3DMAX教程 | 如何在3Dmax中导入Rhino模型并实现渲染
- 3DMAX教程 | 如何解决3ds Max错误报告问题
- 3DMAX教程 | 如何使用CAD将两个图形进行组合?CAD图形组合的步骤简介
- 3DMAX教程 | 3D Max错误提示改进报告
- 3DMAX教程 | 解决3DMax软件许可证检出失败错误20的方法
- 3DMAX教程 | 如何在3DMAX中自定义单位
- 3DMAX教程 | 一分钟学会制作3D效果图和3D立体画教程








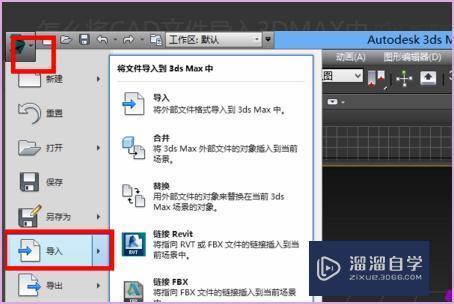

.jpg)

































