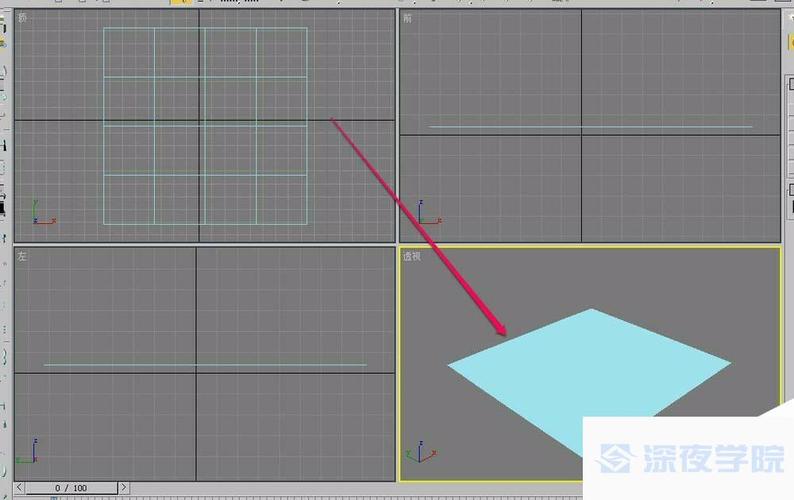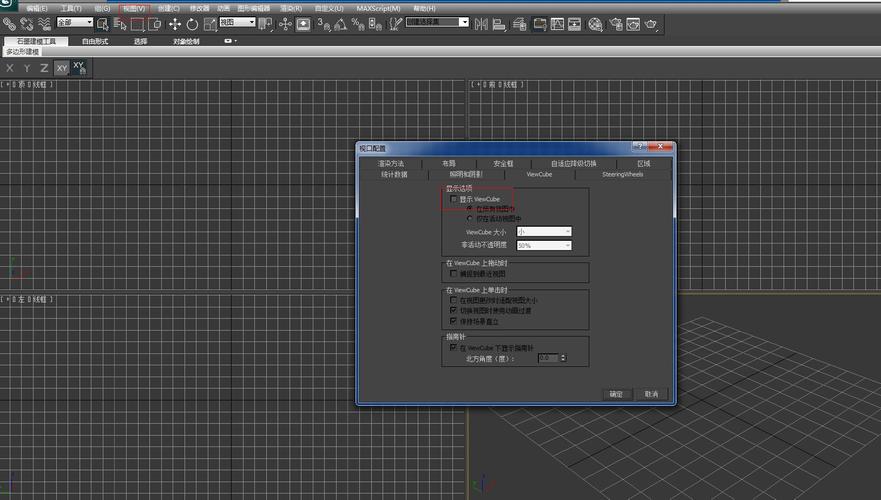下载app免费领取会员


本文将详细说明3ds Max坐标轴灰色显示问题中缺少箭头的解决方法。在使用3ds Max进行建模和渲染任务时,坐标轴是非常重要的工具之一。它用于确定场景中物体的位置、方向和比例。然而,有时候我们可能会遇到一个问题,即坐标轴箭头不显示或呈现灰色的情况。这种问题可能会导致我们无法准确地定位物体和进行操作,因此我们需要找到解决方法。
可能原因
首先,让我们了解一下可能导致坐标轴箭头不显示或显示灰色的原因。这个问题通常与3ds Max的显示设置有关。当我们将坐标轴的显示模式设置为“Local”时,它会根据物体的局部坐标系进行显示。然而,如果物体的比例非常小,那么箭头可能会因为太小而无法显示出来。另外,如果我们在编辑模式下选择了较大的对象,坐标轴的箭头也可能会超出视图范围。
解决方法
现在,让我们来解决这个问题。首先,我们需要确保坐标轴的显示模式设置为“Local”。在3ds Max的主菜单中,找到“它的标签是在“工具”(Tools)下“”选项(Options)->“3ds Max”(3ds Max)->“视图”(View)->“显示”(Display)。在“显示”面板中,我们可以看到一个“轴”(Axes)选项,确保它的设置为“局部”(Local)。
然后,我们需要检查物体的比例尺。当我们的物体比例过小时,坐标轴的箭头可能会因为太小而无法显示出来。我们可以尝试放大物体,使其比例变大。在编辑模式下选择物体,然后使用缩放工具将其放大。如果坐标轴的箭头开始显示出来,说明我们的问题已经解决了。
如果坐标轴的箭头仍然没有显示出来,我们可以尝试调整视图范围。在3ds Max中,我们可以使用鼠标滚轮来放大和缩小视图。首先,确保我们在编辑模式下选择了较大的对象。然后,通过使用鼠标滚轮向外滚动来放大视图。如果箭头开始显示出来,那么我们只需将视图缩小到合适的范围即可。
其他注意事项
除了上述解决方法外,还有几点需要注意。首先,我们应该确保我们的图形驱动程序是最新的。有时候,旧的或不兼容的驱动程序可能会导致显示问题。我们可以访问显卡制造商的官方网站,下载和安装最新的驱动程序。
另外,如果我们在使用3ds Max时遇到其他显示问题,我们可以尝试重置3ds Max的用户偏好设置。在3ds Max的主菜单中,找到““选项(Options)->“首选项”(Preferences)。在“首选项”对话框中,选择“还原”选项卡,然后点击“还原所有设置”按钮。这将重置所有用户偏好设置,并可能解决显示问题。
总结一下,我们在使用3ds Max时遇到坐标轴灰色显示问题,缺少箭头的解决方法。我们首先应该检查坐标轴的显示模式是否设置正确,并尝试调整物体的比例和视图范围。另外,我们还应该确保图形驱动程序是最新的,并可以尝试重置用户偏好设置。通过这些步骤,我们应该能够解决坐标轴灰色显示问题,使其恢复正常工作。
.jpg)
本文版权归腿腿教学网及原创作者所有,未经授权,谢绝转载。

上一篇:3DMAX教程 | 如何设置3Dmax中的玻璃材质参数?
下一篇:3DMAX教程 | 提升3Dmax设计技巧:弯曲、锥化、扭曲、晶格、FFD命令
推荐专题
- 3DMAX教程 | 3Dmax材质编辑器的标准模式指的是什么?
- 3DMAX教程 | 3DMax模型导入遇到问题
- 3DMAX教程 | 3Dmax水泥材质参数及设置方法
- 3DMAX教程 | 如何彻底卸载Vray渲染器下载?
- 3DMAX教程 | 3DMax技巧分享:高效利用渲染线框功能
- 3DMAX教程 | 如何在3dmax中使贴图颜色变浅
- 3DMAX教程 | 如何使用V-Ray在3ds Max中调整普通玻璃材质参数
- 3DMAX教程 | 3DMax 2014遭遇错误并生成报告
- 3DMAX教程 | SketchUp与3DMAX:室内效果图设计工具的选择优化指南
- 3DMAX教程 | 如何在3D Max中实现无法放大视图?





.jpg)