
下载app免费领取会员


在3ds Max 2012中导入IES灯光是一个常见的需求。IES灯光是一种标准文件格式,用于描述真实世界中的光源特性。通过导入IES灯光,可以在3ds Max中模拟真实的照明效果,使得渲染结果更加逼真。
步骤1:准备IES文件
首先,需要准备好需要导入的IES文件。IES文件可以从官方网站下载,也可以由照明设计软件生成。确保你拥有一个适合你场景的IES文件。
步骤2:打开3ds Max
在打开3ds Max 2012之后,打开一个已经创建好的场景,或者新建一个场景。
步骤3:创建灯光
在场景中创建一个灯光对象,可以是任何类型的灯光,例如聚光灯、点光源等。你可以在3ds Max的灯光库中选择一个合适的灯光,或者使用已经创建好的灯光。
步骤4:配置灯光属性
选中创建好的灯光,在属性编辑器中找到“光源”选项卡。在这个选项卡中,找到“光源”区域的“光源类型”下拉菜单。将其设置为“IES”。
步骤5:导入IES文件
在“IES文件”区域中,点击“浏览”按钮,选择你准备好的IES文件。然后,你会看到在“IES文件”下方显示了IES文件的路径。
步骤6:调整光照效果
根据需要,你可以通过调整“光强度”、“阴影”和“光锥角度”等参数来改变导入的IES灯光的效果。
步骤7:渲染场景
完成以上步骤后,你可以渲染场景,查看导入的IES灯光的效果。
注意事项:
在导入IES灯光的过程中,有一些需要注意的事项:
1. IES灯光只能应用于具有光源属性的灯光对象,例如点光源、聚光灯等。不能应用于环境光等没有光源属性的对象。
2. IES灯光只能模拟光源的光照效果,不能模拟阴影效果。如果需要阴影效果,可以使用其他类型的灯光来配合使用。
3. IES灯光的效果取决于导入的IES文件本身的光源特性。不同的IES文件会产生不同的光照效果,因此需要根据需要选择合适的IES文件。
通过以上步骤,你可以在3ds Max 2012中成功导入IES灯光,并使用它们来模拟真实的照明效果。IES灯光可以提高渲染结果的逼真度,使场景更加真实。
.jpg)
本文版权归腿腿教学网及原创作者所有,未经授权,谢绝转载。

上一篇:3DMAX教程 | 3ds Max标准灯光VS光度学灯光VS VRay灯光:区别解析





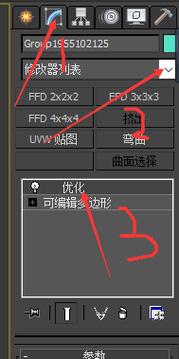

.jpg)





























