
下载app免费领取会员


本文将介绍如何在3ds Max中切割物体的完整教程。在建模过程中,有时需要将物体分割为更小的部分,以便进行进一步操作或添加更多的细节。3ds Max提供了一些强大的工具和技巧,可以帮助我们轻松地进行物体的切割。
准备工作
在开始切割物体之前,我们需要先准备好一个待切割的模型。可以选择3ds Max中提供的基本几何体,如立方体、圆柱体或者导入其他已有的模型文件。确保模型已经导入到场景中,并选中该模型以便后续操作。
使用切割工具
3ds Max提供了多种切割物体的工具,其中最常用的是切割工具(Cut)。该工具可以根据我们设置的切割路径将物体分割为两个或多个部分。
要使用切割工具,首先在3ds Max的工具栏中找到“编辑几何体”选项,然后点击“切割”工具。接下来,在视图窗口中选择一个合适的视角,并点击要切割的物体上的一个点,然后拖动鼠标以绘制切割路径。我们可以根据需要在不同的视图窗口中进行切割,以便更好地控制切割路径的准确性。
在绘制切割路径时,可以通过点击物体上的其他点来添加额外的切割点。同时,还可以使用顶部工具栏中的选项来调整切割路径的形状和参数。例如,我们可以更改线的宽度、切割的深度等。
使用切割面
除了切割工具外,3ds Max还提供了另一种分割物体的方法,即使用切割面(Cut Plane)。切割面可以将物体按照平面进行切割,可以是水平的、垂直的或者其他任意角度的平面。
要使用切割面,首先选中要切割的物体,然后在3ds Max的工具栏中找到“修改几何体”选项,点击“切割面”工具。接下来,在视图窗口中点击并拖动鼠标,绘制一个平面来进行切割。可以通过在顶部工具栏中调整选项来改变切割面的方向和位置。
与切割工具不同,切割面可以更精确地控制切割的位置和方向。我们可以根据需要在不同的视图窗口中绘制切割面,以便更好地理解切割的效果。
其他切割方法
除了切割工具和切割面,3ds Max还提供了其他一些切割物体的方法。例如,我们可以使用辅助对象(如盒子、圆柱体等),将其放置在要切割的物体上,并使用布尔运算(Boolean)来实现切割。另外,还可以使用切割命令(Slice)和切割组件命令(Slice Modifier)来进行物体的切割。
无论选择哪种切割方法,重要的是要充分理解每种方法的原理和操作步骤。在实际应用中,我们可以根据具体要求选择最适合的切割工具,并灵活运用各种技巧和技术,以便更好地完成物体的切割任务。
总结:
本文介绍了使用3ds Max进行物体切割的完整教程。我们可以使用切割工具或切割面来将物体分割为更小的部分,并根据具体需求选择合适的切割方法。在实践中,我们需要充分理解每种切割方法的原理和操作步骤,并灵活运用各种技巧和技术,以便更好地完成物体的切割任务。
.jpg)
本文版权归腿腿教学网及原创作者所有,未经授权,谢绝转载。

上一篇:3DMAX教程 | 3ds Max打不开的解决方法及介绍
下一篇:3DMAX教程 | 如何解决3D模型远距离跑位的问题?
推荐专题
- 3DMAX教程 | 3Dmax材质编辑器的标准模式指的是什么?
- 3DMAX教程 | 3DMax模型导入遇到问题
- 3DMAX教程 | 3Dmax水泥材质参数及设置方法
- 3DMAX教程 | 如何彻底卸载Vray渲染器下载?
- 3DMAX教程 | 3DMax技巧分享:高效利用渲染线框功能
- 3DMAX教程 | 如何在3dmax中使贴图颜色变浅
- 3DMAX教程 | 如何使用V-Ray在3ds Max中调整普通玻璃材质参数
- 3DMAX教程 | 3DMax 2014遭遇错误并生成报告
- 3DMAX教程 | SketchUp与3DMAX:室内效果图设计工具的选择优化指南
- 3DMAX教程 | 如何在3D Max中实现无法放大视图?







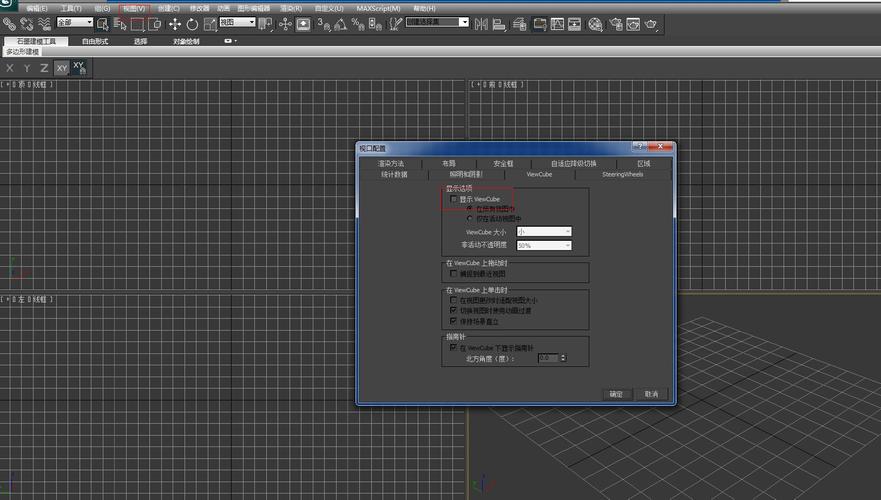


.bmp)

































