
下载app免费领取会员


本文将详细介绍如何使用3D Max绑定骨骼的操作步骤。绑定骨骼是3D模型动画制作的重要步骤,通过将模型和骨骼关联起来,可以实现模型的骨骼动画效果,使其更加生动和逼真。
步骤一:创建骨骼
首先,在3D Max中创建一个骨骼系统。打开3D Max软件,在工具栏中选择“创建”选项,然后选择“骨骼”选项。使用鼠标在场景中点击鼠标左键来创建骨骼的起始点,然后鼠标左键点击创建骨骼的第二个点。通过不断点击鼠标左键,创建出所需的骨骼结构。可以使用“+”和“-”键来增添或删除骨骼的分支。完成骨骼的创建后,可以使用选择工具对骨骼进行调整和修改。
步骤二:将模型绑定到骨骼上
接下来,需要将要绑定的模型与骨骼关联起来。首先,在场景中选择要绑定的模型,然后再选择骨骼系统。点击鼠标右键,在弹出的菜单中选择“绑定”。然后,选择“绑定到选定的骨骼”选项。此时,模型将与骨骼进行绑定。如果模型没有与骨骼对应的“皮肤”选项,可以在“修改”菜单中选择“皮肤”选项,手动添加皮肤。
步骤三:调整骨骼权重
绑定骨骼后,可以对骨骼和模型的权重进行调整,以控制模型的动作。在3D Max中,打开“编辑权重表”工具,选择要调整权重的骨骼和模型。然后,可以使用“调整”工具对骨骼和模型的权重进行修改。根据需要,可以增加或减少权重,以实现模型的更精确动作。当调整完权重后,可以点击“确定”按钮保存修改。
步骤四:测试动画效果
完成骨骼绑定后,可以进行动画效果的测试。选择骨骼系统,点击右键选择“动画”选项,然后选择“创建控制器”。通过创建控制器,可以控制模型的动画效果。选择骨骼系统,点击右键选择“动画”选项,然后选择“运动路径”。通过创建运动路径,可以让模型按照指定的路径进行动画。测试动画效果时,可以使用时间轴来预览和调整动画的播放效果。
步骤五:优化绑定效果
在测试动画效果后,可以根据需要对绑定效果进行优化。通过调整骨骼和模型的权重,可以改变模型的动作效果。可以通过手动调整权重或使用3D Max提供的工具来优化绑定效果。可以尝试不同的权重调整方式,直到达到满意的效果为止。
总结
绑定骨骼是使用3D Max制作模型动画的重要步骤之一。通过创建骨骼系统、将模型绑定到骨骼上、调整骨骼权重、测试动画效果和优化绑定效果,可以实现模型的骨骼动画。熟练掌握这些操作步骤,可以为模型动画制作提供强有力的支持。
.jpg)
本文版权归腿腿教学网及原创作者所有,未经授权,谢绝转载。

上一篇:3DMAX教程 | 如何解决启动3dmax时出现的应用程序错误消息?
- 3DMAX教程 | 3D Max模型导入:操作方法详解
- 3DMAX教程 | 3ds Max 2014教程:如何添加材质
- 3DMAX教程 | 为何3D Max导入模型时出现文件显示错误?
- 3DMAX教程 | 如何处理3DMAX无法生成临时场景文件的问题?
- 3DMAX教程 | 3Dsmax多边形建模技巧:优化使用方法
- 3DMAX教程 | 2022年的3DS Max材质编辑器
- 3DMAX教程 | 如何恢复3dmax软件的默认界面设置
- 3DMAX教程 | 教您学会CAD填充地板的几个步骤
- 3DMAX教程 | 完全展示3dmax玻璃材质的制作过程
- 3DMAX教程 | 如何使用3DMAX制作异形网格及蹲便池





.jpg)

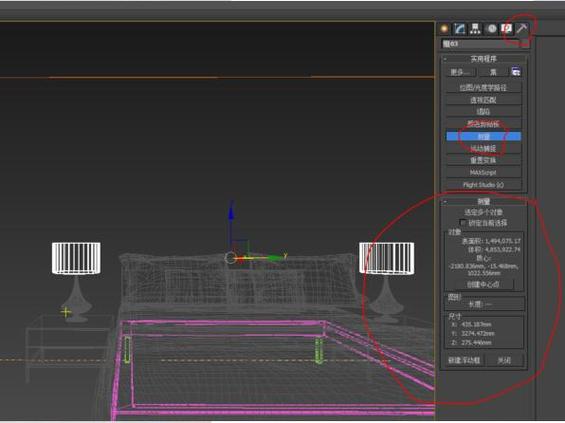
.jpg)
.jpg)
.jpg)




























