* 主体类型
* 企业名称
* 信用代码
* 所在行业
* 企业规模
* 所在职位
* 姓名
* 所在行业
* 学历
* 工作性质
请先选择行业
您还可以选择以下福利:
行业福利,领完即止!

下载app免费领取会员


< p>本文将介绍如何使用CAD将两个图形进行组合,并给出CAD图形组合的步骤简介。

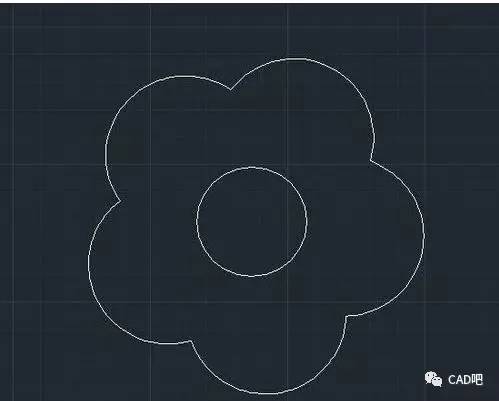
步骤一: 打开CAD软件并创建新的绘图
首先,打开CAD软件,并点击“新建文件”选项。在弹出的对话框中,选择创建新的绘图文件。根据需要设置绘图文件的单位和比例尺,然后点击“确定”按钮。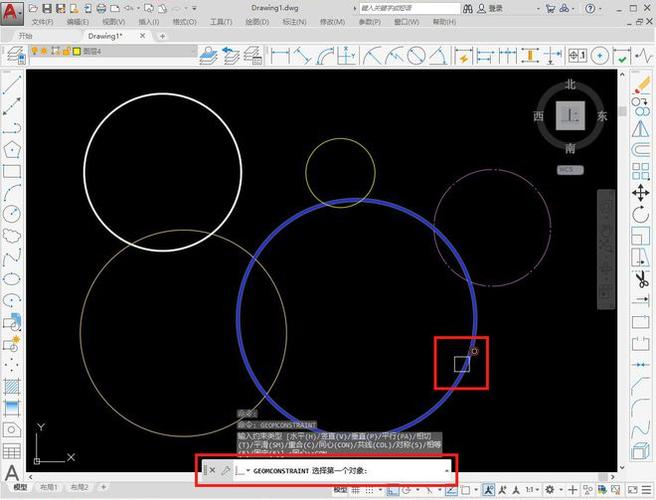
步骤二: 绘制第一个图形
在CAD软件的绘图界面上,使用绘图工具绘制第一个图形。可以使用直线、圆、多边形等工具来绘制图形。根据需要,可以设置图形的大小、位置和其他属性。完成绘制后,保存绘图。步骤三: 绘制第二个图形
接下来,使用绘图工具绘制第二个图形。同样地,根据需要设置图形的大小、位置和其他属性。完成绘制后,保存绘图。步骤四: 将两个图形进行组合
在CAD软件的绘图界面上,选中第一个图形,并使用组合工具将其组合。可以使用命令行输入“Union”或点击工具栏上的“合并”按钮来执行组合操作。然后,选中第二个图形,重复同样的操作进行组合。步骤五: 调整组合后的图形
根据需要,可以对组合后的图形进行调整。可以平移、旋转、缩放或修改图形的属性。CAD软件提供了相应的工具和命令来实现这些操作。步骤六: 保存并输出图形
完成图形组合后,保存绘图文件。可以选择不同的文件格式来保存图形,如DWG、DXF等。此外,可以选择输出图形为图片文件或其他格式的文件,以便于在其他软件中使用或分享。步骤七: 检查并修正
在完成图形组合后,检查图形是否符合要求。可以使用CAD软件提供的测量工具测量图形的尺寸,或者进行其他必要的修正操作。如果需要,可以反复进行调整和修正,直到满意为止。步骤八: 输出最终图形
最后,输出最终的图形。可以选择打印图形,或者将图形导出为PDF、SVG等格式的文件。根据需要,可以选择不同的输出选项和设置。总结:使用CAD将两个图形进行组合可以通过打开CAD软件并创建新的绘图、绘制第一个和第二个图形、将两个图形进行组合、调整组合后的图形、保存并输出图形、检查并修正以及最后输出最终图形的步骤来完成。CAD软件提供了丰富的绘图工具和命令,使得图形组合过程更加灵活和高效。通过掌握以上步骤,用户可以轻松地将不同的图形进行组合,并实现各种需求。
本文版权归腿腿教学网及原创作者所有,未经授权,谢绝转载。

上一篇:3DMAX教程 | 如何打开CAD图层管理器?简单步骤分享
下一篇:3DMAX教程 | 如何优化3ds Max中V-Ray玻璃材质的调整步骤?
猜你喜欢
3DMAX教程 | 制作3DMax视频成品
Autodesk 3dsmax design 2014 中文简体版下载,序列号+密钥+注册机下载
3DMAX教程 | 如何打开max文件
3DMAX教程 | 在3dmax软件中,怎样设置挤出功能?
3DMAX教程 | 如何恢复3dmax软件的默认界面设置
3DMAX教程 | 3Dmax软件崩溃时的备份文件存放位置在哪里?
最新课程
推荐专题
- 3DMAX教程 | 3Dmax材质编辑器的标准模式指的是什么?
- 3DMAX教程 | 3DMax模型导入遇到问题
- 3DMAX教程 | 3Dmax水泥材质参数及设置方法
- 3DMAX教程 | 如何彻底卸载Vray渲染器下载?
- 3DMAX教程 | 3DMax技巧分享:高效利用渲染线框功能
- 3DMAX教程 | 如何在3dmax中使贴图颜色变浅
- 3DMAX教程 | 如何使用V-Ray在3ds Max中调整普通玻璃材质参数
- 3DMAX教程 | 3DMax 2014遭遇错误并生成报告
- 3DMAX教程 | SketchUp与3DMAX:室内效果图设计工具的选择优化指南
- 3DMAX教程 | 如何在3D Max中实现无法放大视图?
相关下载












































