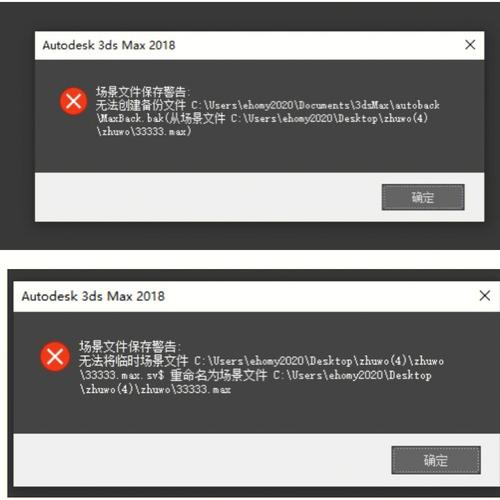下载app免费领取会员


本文将向您介绍如何使用3D Max创建全景摄像机。全景摄像机可以捕捉到360度全方位的图像,为您呈现出逼真的虚拟现实体验。在3D Max中,您可以使用V-Ray或者其他插件来创建全景摄像机,使您的场景更加生动。
步骤一:安装插件
在使用3D Max创建全景摄像机之前,您需要安装相应的插件。目前比较常用的插件是V-Ray。您可以在插件的官方网站上下载安装程序,并按照提示进行安装。安装完成后,重新启动3D Max。
步骤二:创建摄像机
在3D Max中,创建全景摄像机非常简单。您可以选择使用已有的摄像机或者创建一个新的摄像机。点击“Create”-“Cameras”-“V-Ray”-“V-Ray Physical Camera”。然后,将摄像机放置在您希望拍摄的位置。
步骤三:调整摄像机设置
在创建摄像机后,您需要调整相应的设置以实现全景效果。点击摄像机的属性面板,您可以调整摄像机的参数。在“Type”中选择“Spherical”,这样摄像机就可以拍摄到全景图像。
步骤四:设置渲染器
在创建全景摄像机后,您还需要设置渲染器。在3D Max中,您可以选择使用V-Ray渲染器或者其他渲染器。点击“Rendering”-“Render Setup”,在弹出的对话框中选择渲染器,并进行相应的设置。
步骤五:渲染场景
当摄像机和渲染器设置完成后,您可以开始渲染场景。点击“Rendering”-“Render”或者使用快捷键Ctrl+R来渲染场景。渲染时间可能会比较长,取决于场景的复杂程度和您的计算机性能。
步骤六:导出全景图像
渲染完成后,您可以导出全景图像。点击“File”-“Export”-“Image”,选择保存的路径和文件格式。在保存对话框中,您可以设置图像的大小和质量等参数。点击“Save”即可导出全景图像。
步骤七:查看全景图像
导出全景图像后,您可以使用全景图像查看器来查看效果。全景图像查看器可以让您在计算机上或者移动设备上查看全景图像,并提供交互式的虚拟现实体验。您可以在网上搜索并下载全景图像查看器,然后打开导出的全景图像进行查看。
总结
通过以上步骤,您可以轻松地在3D Max中创建全景摄像机,并生成逼真的全景图像。使用全景摄像机可以为您的项目增添更多的视觉效果,使观众获得更好的沉浸式体验。
.jpg)
本文版权归腿腿教学网及原创作者所有,未经授权,谢绝转载。








.jpg)
.jpg)
.jpg)