
下载app免费领取会员


今天我们要介绍的是如何使用3D Max制作机械臂抓手动画。3D Max是一款常用的三维建模和动画制作软件,非常适合制作机械臂等物体的动画效果。
首先,在3D Max中创建一个新的场景。我们需要创建机械臂的模型,可以使用软件自带的基本几何体进行搭建,也可以导入外部的模型文件。确保模型的比例和细节都符合要求。
接下来,我们需要给机械臂添加动画效果。选择“动画”选项卡,点击“关键帧动画”按钮,进入动画编辑模式。在时间轴上选择一个起始帧,在3D视图中调整机械臂的姿态,然后点击“设置关键帧”按钮。
在时间轴上选择下一个帧,在3D视图中再次调整机械臂的姿态,再次点击“设置关键帧”按钮。重复这个过程,直到完成整个动画的设定。
除了基本的姿态调整,我们还可以为机械臂添加其他效果,比如运动路径。选择“路径”选项卡,点击“创建路径”按钮,在3D视图中绘制机械臂的运动路径,然后选中机械臂,点击“添加路径控制器”按钮,将路径与机械臂绑定。
完成路径设定后,我们可以通过调整关键帧来控制机械臂沿着路径移动。在时间轴上选择一个起始帧,在3D视图中调整机械臂的位置,然后点击“设置关键帧”按钮。再选择下一个帧,调整机械臂的位置,再次点击“设置关键帧”按钮。重复这个过程,就可以完成机械臂沿路径移动的动画效果。
当我们完成了机械臂的动画制作后,可以预览动画效果。点击“播放”按钮,软件会自动按照设定的时间轴顺序播放动画。我们可以通过调整时间轴上的关键帧来修改动画效果,直到满意为止。
最后,我们可以将机械臂的动画导出为视频文件或者序列帧。选择“导出”选项卡,点击“导出动画”按钮,选择输出格式和保存路径,点击“导出”按钮,即可将动画保存到指定的文件夹中。
总之,使用3D Max制作机械臂抓手动画可以让我们快速而准确地展示机械臂的运动和功能。通过掌握基本的建模和动画制作技巧,我们可以创造出更加逼真和生动的动画效果。
.jpg)
本文版权归腿腿教学网及原创作者所有,未经授权,谢绝转载。

上一篇:3DMAX教程 | 如何将多台电脑连接以优化3DMax渲染?如何将3DMax长方体的两边转换为弧形?
下一篇:SketchUp教程 | 如何安装SketchUp 2017插件(可卸载SketchUp Import for CAD 2014吗)






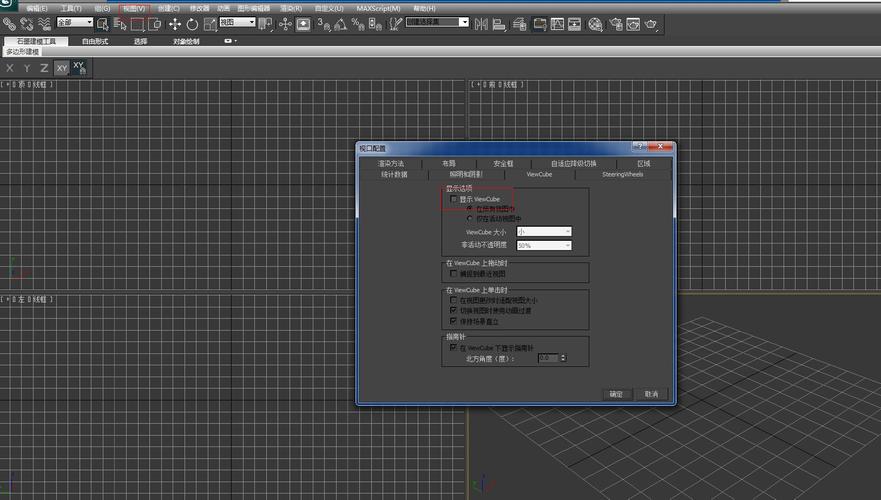
.jpg)
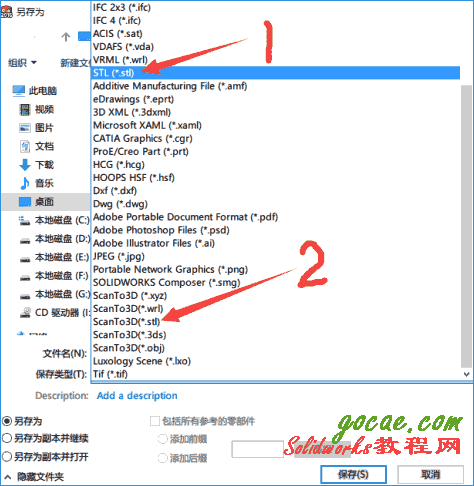
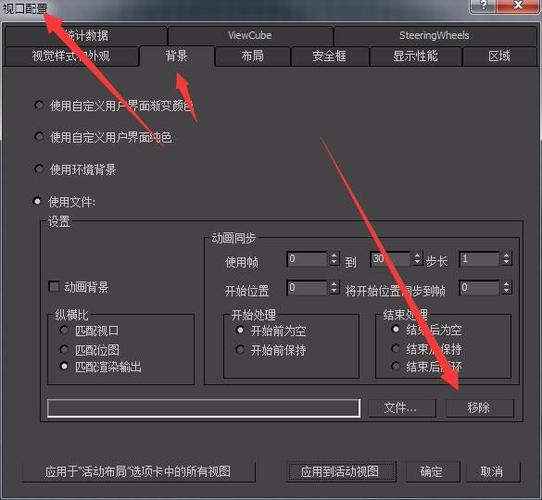
.jpg)




























