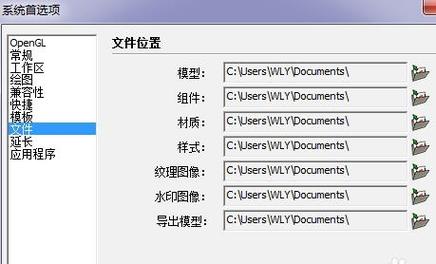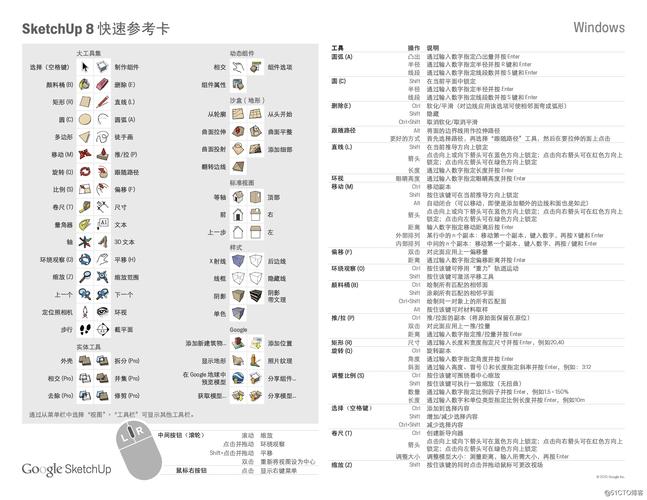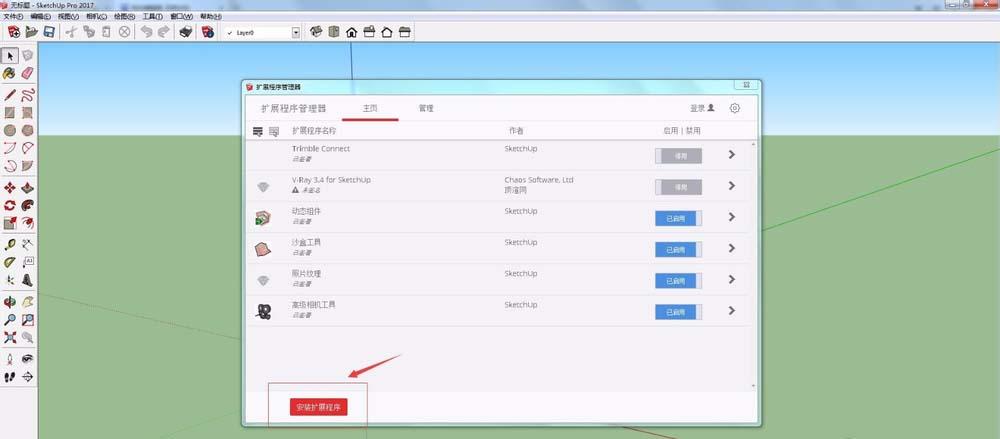下载app免费领取会员


本文主要介绍了使用SketchUp Pro软件时的一种快速取消预选面锁定的推/拉功能的技巧。在SketchUp Pro中,通过使用推/拉工具可以快速将平面转换为3D模型,但是有时候会遇到预选面锁定的问题,导致无法推/拉。本文将介绍一个简单的方法,帮助用户快速取消预选面锁定,解决这个问题。
推/拉工具的基本操作
在开始介绍快速取消预选面锁定的方法之前,我们先来了解一下推/拉工具的基本操作。在SketchUp Pro中,推/拉工具是一种非常常用的工具,它可以用来将平面转换为3D模型。通过点击平面上的面,然后拉动鼠标,即可将该面沿着垂直方向推出一定长度。
什么是预选面锁定?
在使用推/拉工具时,有时候会遇到一个问题,就是无法在平面上进行推/拉操作。这是因为该面被锁定了,无法进行修改。在SketchUp Pro中,推/拉工具会默认选择最近的面进行操作。如果其他面被锁定或者遮挡住了最近的面,那么推/拉工具就无法正常使用。
快速取消预选面锁定的方法
下面介绍的方法可以帮助用户快速取消预选面的锁定,使得推/拉工具可以正常使用。
首先,我们需要先选中推/拉工具,这可以通过工具栏上的图标或者按下快捷键P来实现。
然后,我们将鼠标悬停在待修改的面上,不需要点击,只需将鼠标hover在上面即可。
接下来,按下键盘上的Shift键并同时点击鼠标左键,即可取消预选面的锁定。此时,推/拉工具就可以使用了。
注意事项
在使用快速取消预选面锁定的方法时,有一些需要注意的事项。
首先,需要确保鼠标悬停在待修改的面上,而不是其他面。如果鼠标悬停在其他面上,按下Shift键并点击鼠标左键并不会取消预选面的锁定。
其次,需要确保按下Shift键的同时点击鼠标左键。如果只是按下Shift键或者只是点击鼠标左键,推/拉工具仍然无法使用。
最后,如果使用此方法后仍然无法取消预选面的锁定,可以尝试移动视角或者调整视图,确保推/拉工具可以选择到最近的面。
总结
通过本文介绍的方法,用户可以快速取消预选面锁定,解决在使用推/拉工具时无法进行操作的问题。这个方法简单易行,只需按下Shift键并同时点击鼠标左键即可。同时,需要注意鼠标的位置和操作的正确性。希望本文可以帮助到使用SketchUp Pro软件的用户。
.jpg)
本文版权归腿腿教学网及原创作者所有,未经授权,谢绝转载。

上一篇:SketchUp教程 | 11个SketchUp建模操作中最忌讳的习惯(sketchup自学教程)






推荐专题
- SketchUp教程 | 如何有效提升SketchUp建模速度
- SketchUp教程 | SketchUp破面问题的优化解决方案
- SketchUp教程 | 如何在SketchUp中实现更好的阴影效果
- SketchUp教程 | 如何画SU椭圆形
- SketchUp教程 | 将SU模型导入3D后渲染的最佳方法是什么?
- SketchUp教程 | 如何将CAD图导入SU(SU中如何导入CAD图)
- SketchUp教程 | 如何去除SketchUp中的虚线显示?
- SketchUp教程 | 如何提取图片中的字体?-掌握SU技巧
- SketchUp教程 | 如何将SU三维地形模型成功导入Revit?优化你的SU与Revit之间的模型导入技巧
- SketchUp教程 | 如何在Revit中导入SU模型