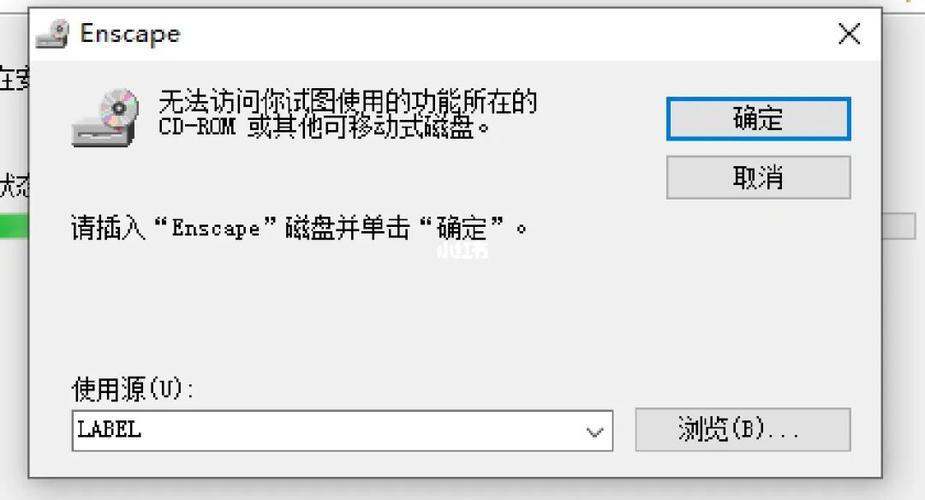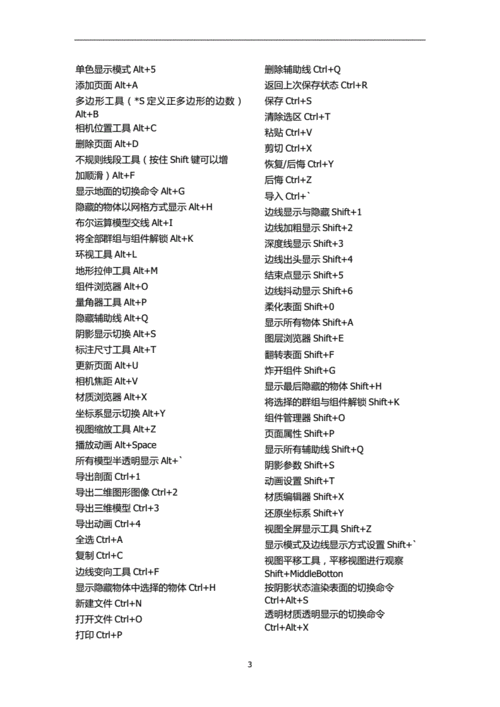下载app免费领取会员


本文是一篇关于使用Lumion导入SU模型的教程。Lumion是一款强大的三维可视化软件,它能够将静态的建筑模型转化为生动的场景,并且提供了丰富的效果和工具供用户使用。本教程将介绍如何将SketchUp(SU)软件中创建的建筑模型导入到Lumion中。
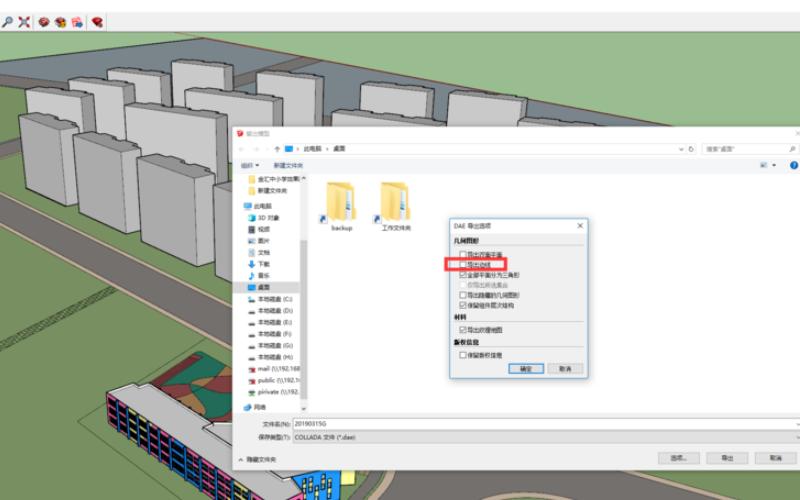
步骤一:准备工作
在开始导入之前,您需要确保已经安装好SketchUp和Lumion软件,并且熟悉基本的操作。同时,您需要确保您的电脑配置足够强大以支持Lumion的运行。
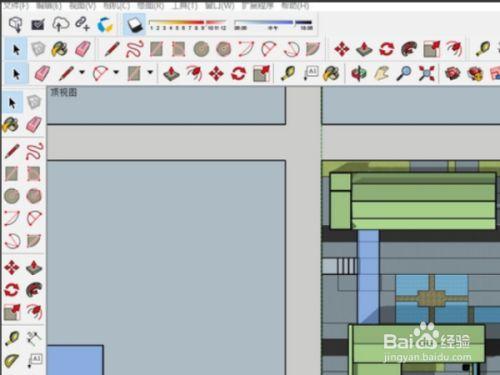
步骤二:导出SU模型
首先,打开您在SketchUp中创建的建筑模型。确保模型已经完成并且没有任何错误。接下来,点击“文件”菜单并选择“导出”选项。在弹出的对话框中,选择一个适合的文件格式进行导出,比如Collada (.dae)格式。然后选择导出的文件路径,并点击“导出”按钮。等待一段时间,导出过程完成后,关闭SketchUp软件。
步骤三:导入模型到Lumion
打开Lumion软件,并创建一个新的项目。在Lumion界面的左侧工具栏上找到“导入模型”按钮,并点击它。然后在弹出的文件浏览器中选择之前导出的SU模型文件,并点击“打开”按钮。Lumion会开始导入模型并显示在场景中。
步骤四:调整模型材质和纹理
导入到Lumion中的模型可能会丢失一些材质和纹理,因此您需要对模型进行调整。在Lumion界面的右侧材质编辑器中,您可以修改模型的材质、纹理和颜色。您可以选择预设的材质和纹理,也可以导入自己的材质和纹理。通过调整模型的材质和纹理,您可以使场景更加真实和细致。
步骤五:添加光照和效果
Lumion提供了丰富多样的光照效果,您可以根据需要为场景添加不同的光源。在Lumion界面的右侧效果编辑器中,您可以调整光照的亮度、颜色、方向等参数。此外,您还可以为场景添加其他效果,如雾、阴影、反射等,以增强场景的逼真度。通过合理调整光照和效果,您可以打造出令人惊叹的建筑场景。
步骤六:渲染和导出
在调整好模型的材质、纹理、光照和效果后,您可以开始渲染场景。点击Lumion界面的右上角渲染按钮,Lumion会开始渲染整个场景。渲染时间会根据您电脑的配置和场景的复杂度而有所不同,您可以根据需要选择不同质量的渲染。渲染完成后,您可以将场景导出为图片或者视频格式。
通过以上步骤,您可以将在SketchUp中创建的建筑模型导入到Lumion中,并加入丰富的材质、光照和效果,最终渲染出逼真生动的建筑场景。希望本教程对您有所帮助,祝您使用Lumion愉快!
本文版权归腿腿教学网及原创作者所有,未经授权,谢绝转载。

上一篇:3DMAX教程 | 如何在3Dmax中使用选择过滤器?
下一篇:SketchUp教程 | 快速导入Lumion材质库的方法分享






- SketchUp教程 | Enscape材质编辑技巧:轻松掌握Enscape材质编辑
- SketchUp教程 | 如何优化SU楼梯模型的制作方法?
- SketchUp教程 | 如何快速设置3Ds Max中的轴心位置
- SketchUp教程 | 在SU中如何使用等高线创建地形?
- SketchUp教程 | 如何进行su的渲染?su渲染的步骤详解
- SketchUp教程 | 比较SketchUp和犀牛,哪个更适合您的需要?
- SketchUp教程 | SketchUp草图大师:如何高效分解和解组组件?(安卓版下载)
- SketchUp教程 | 如何恢复Sketchup草图大师软件崩溃导致的丢失文件?
- SketchUp教程 | 如何在Su工具栏中添加常用工具?轻松调出su右边的工具栏
- SketchUp教程 | 如何找到SketchUp草图大师卡死后的自动保存备份文件?