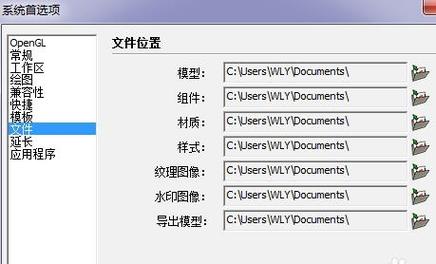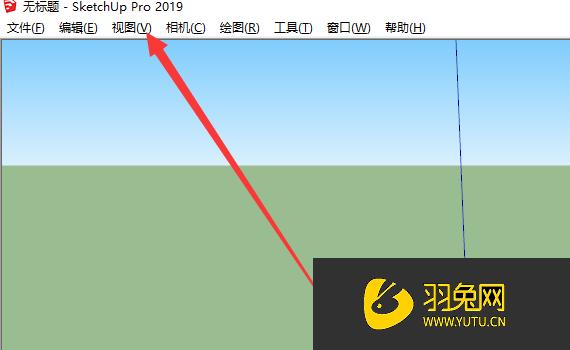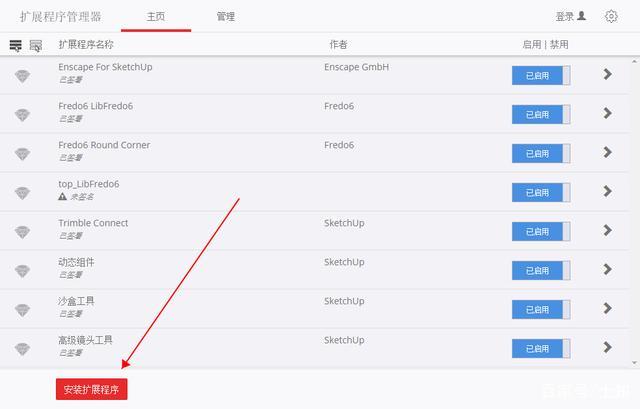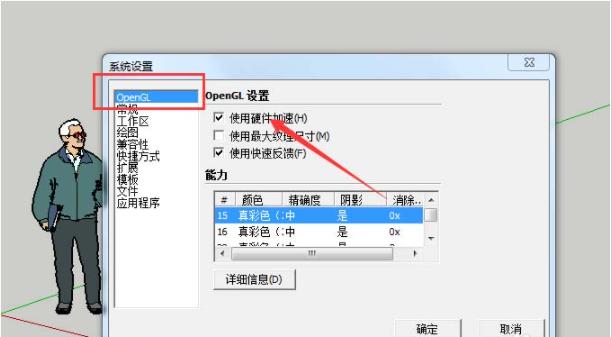* 主体类型
* 企业名称
* 信用代码
* 所在行业
* 企业规模
* 所在职位
* 姓名
* 所在行业
* 学历
* 工作性质
请先选择行业
您还可以选择以下福利:
行业福利,领完即止!

下载app免费领取会员


本文是关于“SketchUp草图大师:路径跟随微教程”的说明,旨在介绍使用SketchUp软件中的路径跟随功能的方法和技巧。路径跟随是SketchUp中一项重要的功能,可以让用户在建模过程中更加灵活地操作物体的移动和旋转。通过本文的说明,读者可以了解到如何使用路径跟随功能,并能够熟练地应用于实际建模项目中。

路径跟随功能介绍
路径跟随是SketchUp中的一项功能,它可以让用户将物体沿着指定的路径进行移动和旋转。用户可以通过绘制一条曲线或者选择一条已有的边线作为路径,然后将需要移动的物体放置在路径上,就可以使用路径跟随功能来实现物体沿着路径的移动和旋转。
路径跟随功能非常适用于复杂建模项目,特别是需要沿着非直线路径进行移动和旋转的情况。通过路径跟随功能,用户可以更加灵活地调整和控制物体的位置和方向,从而更加准确地完成建模任务。

使用路径跟随功能的步骤
下面将详细介绍使用路径跟随功能的步骤:
- 绘制路径:在SketchUp中绘制路径时,可以选择使用直线工具或者曲线工具来绘制。用户可以根据实际需要来选择路径的形状和长度。如果需要使用已有的边线作为路径,可以直接选择边线并进入下一步。
- 放置物体:将需要移动和旋转的物体放置在路径的起始点上,可以使用移动工具将物体移动到路径起始点的位置。
- 选择路径跟随工具:在工具栏中选择路径跟随工具,即可进入路径跟随模式。
- 调整路径跟随参数:在路径跟随模式下,用户可以根据实际需要来调整路径跟随的参数。例如,可以选择路径的方向和速度,还可以选择是否进行旋转等。
- 开始路径跟随:点击鼠标左键,即可开始路径跟随。物体将沿着路径进行移动和旋转,用户可以随时调整路径跟随的参数以及物体的位置和方向。
- 完成路径跟随:当物体移动到路径的终点时,路径跟随即完成。用户可以通过停止路径跟随或者继续调整路径跟随参数来完成建模任务。
路径跟随技巧
下面介绍几个路径跟随的技巧,以帮助读者更好地应用路径跟随功能:
- 调整路径形状:在绘制路径时,用户可以使用编辑工具来调整路径的形状和长度。例如,可以使用拖拽操作来修改路径的弯曲程度,或者使用拉伸操作来增加路径的长度。
- 旋转物体:在路径跟随过程中,用户可以选择是否使物体进行旋转。通过调整路径跟随的参数,可以控制物体的旋转方式和角度。这可以帮助用户实现更加复杂和精细的建模效果。
- 多物体路径跟随:路径跟随功能支持同时移动和旋转多个物体。用户可以选择多个物体并将它们放置在路径上,然后通过路径跟随来同时移动和旋转这些物体。这样可以提高建模效率,并且可以使物体之间的相对位置和方向保持一致。
- 路径跟随参数:在路径跟随模式下,用户可以通过工具栏或者快捷键来调整路径跟随的参数。通过熟练掌握路径跟随的参数调整,用户可以更加灵活地操作物体的移动和旋转,从而实现更加精确的建模效果。
通过本文的说明,读者可以了解到如何使用SketchUp软件中的路径跟随功能,并掌握了一些路径跟随的技巧。路径跟随是SketchUp中一个重要且实用的功能,可以帮助用户更加灵活地操作物体的移动和旋转,从而实现更加精确和高效的建模效果。
本文版权归腿腿教学网及原创作者所有,未经授权,谢绝转载。

上一篇:3DMAX教程 | 有哪些方法可以用于3DMax建模?
下一篇:3DMAX教程 | 如何重置3D Max的默认设置?
猜你喜欢
SketchUp教程 | SU闪退后的自动保存文件在哪里?草图大师闪退后的文件如何找到?
SketchUp教程 | SketchUp草图大师工具栏消失?如何恢复?
SketchUp教程 | 解决SU文件模型过大问题的6种方法,你值得一试!
SketchUp教程 | 如何在SU和草图大师中连续复制相同距离的多个物体?
SketchUp教程 | 解决草图大师SketchUp插件未签名问题的一分钟方法
SketchUp教程 | 如何恢复并解决Sketchup突然崩溃导致的文件丢失和闪退问题
最新课程

VRay For SketchUp提升案例篇之办公建筑夜景表现
SketchUp
35948人已学

VRay For SketchUp提升案例篇之建筑黄昏360度全景表现
SketchUp
28920人已学

VRay For SketchUp提升案例篇之公寓阴天日景表现
SketchUp
32872人已学

VRay For SketchUp提升案例篇之海景别墅阳光日景表现
SketchUp
25749人已学

VRayForSketcuUp提升案例篇之客餐厅阴天表现
SketchUp
29320人已学

VRay For SketchUp提升案例篇之展厅360度全景表现
SketchUp
30470人已学
推荐专题
- SketchUp教程 | 40多套草图大师喷泉和水柱的SKP格式模型:优化您的设计选择
- SketchUp教程 | 如何优化模型裁剪和解决破面问题?(su模型裁剪技巧)
- SketchUp教程 | 如何在低版本的SketchUp中打开高版本的文件?(设置SKU)
- SketchUp教程 | 如何在SU中优化组件图层的调节
- SketchUp教程 | 如何在草图大师SU中创建新的材质
- SketchUp教程 | 如何使用SU缩放的快捷键
- SketchUp教程 | SketchUp绘制椭圆的具体操作步骤
- SketchUp教程 | 如何在SketchUp中使用倒角技巧
- SketchUp教程 | 怎样在SketchUp中实现边线的平滑效果?SketchUp边线平滑教程
- SketchUp教程 | 如何解决SketchUp8侧边工具栏隐藏的问题
相关下载