
下载app免费领取会员


本文主要介绍了如何使用3DMax制作弧形吊顶。弧形吊顶是一种常见的装饰元素,可以添加空间层次感和美观度。在3DMax中,我们可以利用弧线工具和建模技术来创建各种吊顶形状,然后使用材质和渲染技术来增加细节和真实感。
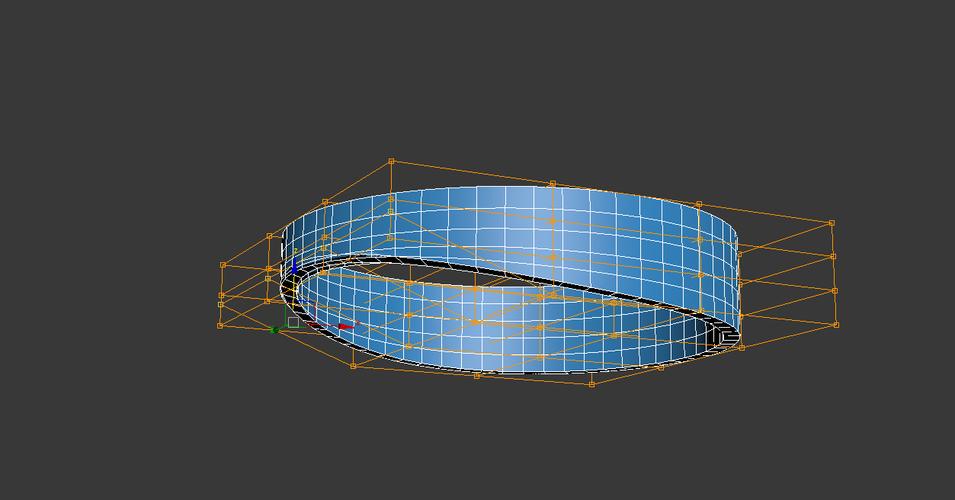
步骤1:准备工作
在开始制作弧形吊顶之前,我们需要收集一些设计和参考素材。可以搜索互联网上的吊顶设计图或照片,以及类似吊顶的3D模型。这些素材将帮助我们更好地理解和构思弧形吊顶的形状和细节。
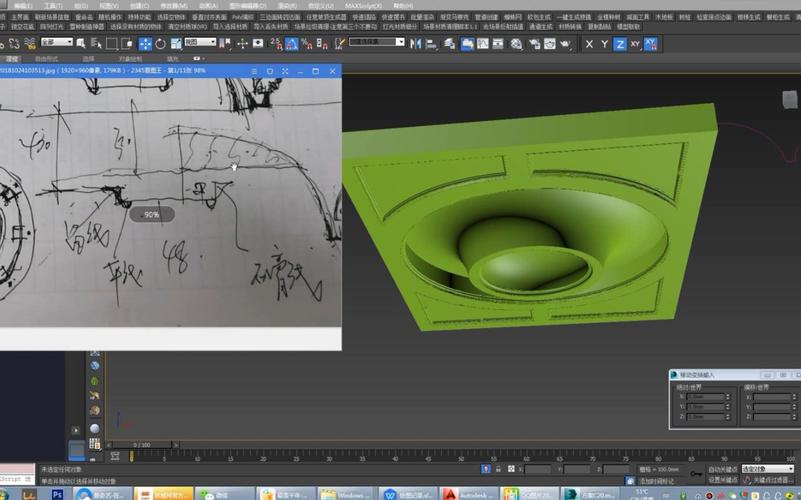
步骤2:创建基本形状
在3DMax中,我们可以使用弧线工具来创建吊顶的基本形状。选择“创建”菜单中的“线”,然后通过绘制曲线的方式创建出一个弧线。可以调整弧线的曲率和形状,以达到所需的吊顶效果。使用“编辑多段线”工具来进一步修改和调整创建好的弧线。
接下来,我们使用“建模”菜单中的“表面”工具来将弧线转换为3D形状。选择弧线,然后点击“建模”工具栏中的“表面”按钮。调整表面参数,如厚度和细分级别,以生成所需的吊顶形状。
步骤3:添加细节
一旦我们创建了基本的吊顶形状,就可以开始添加细节了。可以使用“编辑多边形”工具来调整吊顶的拐角和边缘形状。通过修改多边形的顶点和边缘,可以使吊顶看起来更加自然和真实。
我们还可以使用3DMax的材质编辑器来为吊顶添加纹理和材质。选择吊顶对象,然后点击“材质编辑器”按钮。在材质编辑器中,我们可以选择不同的材质类型,并调整其颜色、反射率和纹理。通过添加纹理和调整材质属性,可以使吊顶看起来更加生动和真实。
步骤4:渲染和调整
完成吊顶的建模和材质设置后,我们可以开始渲染和调整场景了。选择“渲染”菜单中的“渲染设置”,然后调整渲染参数,如分辨率、光照和阴影。点击“渲染”按钮,即可生成吊顶的渲染图像。
如果对吊顶的效果不满意,可以尝试调整材质、灯光、相机角度等参数,然后再次进行渲染。通过不断调整和优化,我们可以获得满意的弧形吊顶效果。
步骤5:导出和应用
完成吊顶的建模和渲染后,我们可以将其导出为常见的3D文件格式,如OBJ或FBX。导出后,可以将吊顶导入到其他3D软件或引擎中进行进一步的应用和渲染。
如果需要在现实世界中应用弧形吊顶,可以使用导出的文件与建筑师、装饰师或施工队沟通,以便他们能够理解和实施我们的设计。
总结:使用3DMax制作弧形吊顶需要进行准备工作、创建基本形状、添加细节、渲染和调整、导出和应用等步骤。通过不断的实践和尝试,我们可以制作出具有细致纹理和真实效果的弧形吊顶。
本文版权归腿腿教学网及原创作者所有,未经授权,谢绝转载。

上一篇:3DMAX教程 | 如何在3dmax中调整字体大小?
下一篇:SketchUp教程 | 草图大师中的偏移操作如何进行?sketchup偏移操作详解
推荐专题
- 3DMAX教程 | 3Dmax材质编辑器的标准模式指的是什么?
- 3DMAX教程 | 3DMax模型导入遇到问题
- 3DMAX教程 | 3Dmax水泥材质参数及设置方法
- 3DMAX教程 | 如何彻底卸载Vray渲染器下载?
- 3DMAX教程 | 3DMax技巧分享:高效利用渲染线框功能
- 3DMAX教程 | 如何在3dmax中使贴图颜色变浅
- 3DMAX教程 | 如何使用V-Ray在3ds Max中调整普通玻璃材质参数
- 3DMAX教程 | 3DMax 2014遭遇错误并生成报告
- 3DMAX教程 | SketchUp与3DMAX:室内效果图设计工具的选择优化指南
- 3DMAX教程 | 如何在3D Max中实现无法放大视图?






.jpg)




































