
下载app免费领取会员


本文将详细介绍如何使用3ds Max 9进行简单模型建模。对于初学者来说,3ds Max 是一款功能强大的三维建模和动画制作软件,可以用于创建各种类型的模型和场景。本文将从基本的模型建立开始,逐步引导您完成一个简单的模型建模流程。
步骤一:创建一个简单的立方体
首先,我们需要打开3ds Max 9软件。在软件界面的菜单栏中点击"Create"(创建)选项,然后选择"Standard Primitives"(标准基元)中的"Box"(盒子)。
步骤二:调整立方体的尺寸
在创建立方体之后,您可以通过调整其尺寸来使其更符合您的要求。点击工具栏中的"Modify"(修改)按钮,然后选择"Scale"(缩放)选项。在视图中选择立方体,然后使用缩放工具来调整其尺寸。
步骤三:进行简单的几何编辑
3ds Max 9还提供了一系列的几何编辑工具,可以对模型进行形状调整。点击工具栏中的"Modify"(修改)按钮,然后选择"Edit Poly"(编辑多边形)选项。在视图中选择立方体,并使用编辑工具对其进行调整,例如拉伸、旋转等。
步骤四:添加材质和纹理
在进行模型建模时,您可能想要为模型添加材质和纹理,以使其更加逼真。点击工具栏中的"Material Editor"(材质编辑器)按钮,然后选择一个合适的材质,并将其应用于模型上。
步骤五:设置光照和渲染
一个模型的逼真度也与其光照设置有关。点击工具栏中的"Light"(光源)按钮,然后选择适当的光源类型,并将其放置在场景中。您还可以调整光源的亮度和颜色等属性。完成光照设置后,您可以点击工具栏中的"Render"(渲染)按钮,预览模型的最终效果。
步骤六:导出模型
最后,当您满意于模型的效果后,可以将其导出为其他格式,例如.obj或.stl,以供在其他软件中使用或进行进一步处理。
以上就是使用3ds Max 9进行简单模型建模的基本流程。通过掌握这些基本的建模知识,您可以进一步探索和尝试更复杂的模型建模技术。希望本文对您的学习有所帮助!
.jpg)
本文版权归腿腿教学网及原创作者所有,未经授权,谢绝转载。

上一篇:SketchUp教程 | Sketchup草图大师:如何调整填充图案的方向?(安卓版下载指南)
推荐专题
- 3DMAX教程 | 3Dmax材质编辑器的标准模式指的是什么?
- 3DMAX教程 | 3DMax模型导入遇到问题
- 3DMAX教程 | 3Dmax水泥材质参数及设置方法
- 3DMAX教程 | 如何彻底卸载Vray渲染器下载?
- 3DMAX教程 | 3DMax技巧分享:高效利用渲染线框功能
- 3DMAX教程 | 如何在3dmax中使贴图颜色变浅
- 3DMAX教程 | 如何使用V-Ray在3ds Max中调整普通玻璃材质参数
- 3DMAX教程 | 3DMax 2014遭遇错误并生成报告
- 3DMAX教程 | SketchUp与3DMAX:室内效果图设计工具的选择优化指南
- 3DMAX教程 | 如何在3D Max中实现无法放大视图?





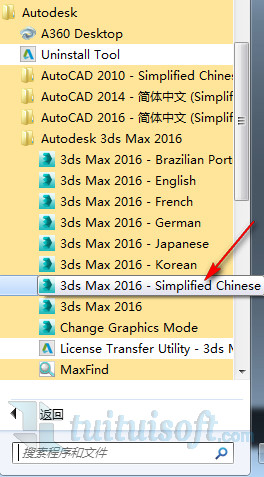




.jpg)

































