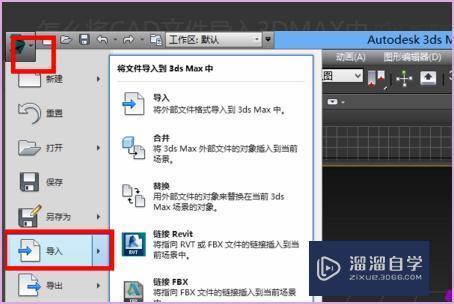下载app免费领取会员


本文将详细介绍如何在3ds Max中使用切角命令。切角是一种常用的建模工具,它可以帮助我们在二维或三维图形中创建尖角或者斜角的效果。使用切角命令可以让我们的建模更加精确和便捷。
步骤1:选择对象
首先,我们需要选择一个对象来进行切角操作。可以是多边形、边或者顶点。在3ds Max的工具栏中,点击“编辑”菜单,然后选择“切角”命令。鼠标会变成一个小切割刀的图标。
步骤2:确定切角类型
接下来,在工具栏的属性管理器中,我们可以选择切角的类型。3ds Max提供了多种切角类型,包括直角、尖角和斜角。根据你的需求选择合适的切角类型。
步骤3:调整切割参数
在切角类型选择完毕后,我们需要根据实际情况调整切角的参数。这些参数包括角度、宽度和深度。角度参数用来确定斜角的倾斜程度,宽度参数用来确定切割的宽度,深度参数用来确定切割的深度。
步骤4:在对象上应用切角
一旦切角参数设置好了,我们可以开始在对象上应用切角。点击鼠标左键,然后拖动光标来确定切割的位置和方向。根据需要,可以进行多次切割,直到达到理想的效果。
步骤5:调整切角效果
切角命令提供了一些调整切角效果的选项。在工具栏的属性管理器中可以找到这些选项。我们可以调整切角的平滑度、边缘的锐化程度等。根据实际需要对这些选项进行调整,使切角效果更加符合要求。
步骤6:完成切角操作
完成切角操作后,我们可以点击“确认”按钮来确定切角效果。切角命令会根据我们的设置在选定的对象上生成一个或多个切角。如果不满意,我们可以撤销操作并重新调整参数,直到满意为止。
切角命令是3ds Max中非常实用的建模工具之一。通过使用切角命令,我们可以轻松地在对象上创建各种尖角或者斜角效果。掌握了切角命令的使用方法,我们可以更加灵活和高效地进行建模工作。
.jpg)
本文版权归腿腿教学网及原创作者所有,未经授权,谢绝转载。

上一篇:SketchUp教程 | SketchUp草图大师:如何高效分解和解组组件?(安卓版下载)
下一篇:SketchUp教程 | SketchUp软件操作流程图文详解:减小文件大小的方法
推荐专题
- 3DMAX教程 | 3Dmax材质编辑器的标准模式指的是什么?
- 3DMAX教程 | 3DMax模型导入遇到问题
- 3DMAX教程 | 3Dmax水泥材质参数及设置方法
- 3DMAX教程 | 如何彻底卸载Vray渲染器下载?
- 3DMAX教程 | 3DMax技巧分享:高效利用渲染线框功能
- 3DMAX教程 | 如何在3dmax中使贴图颜色变浅
- 3DMAX教程 | 如何使用V-Ray在3ds Max中调整普通玻璃材质参数
- 3DMAX教程 | 3DMax 2014遭遇错误并生成报告
- 3DMAX教程 | SketchUp与3DMAX:室内效果图设计工具的选择优化指南
- 3DMAX教程 | 如何在3D Max中实现无法放大视图?