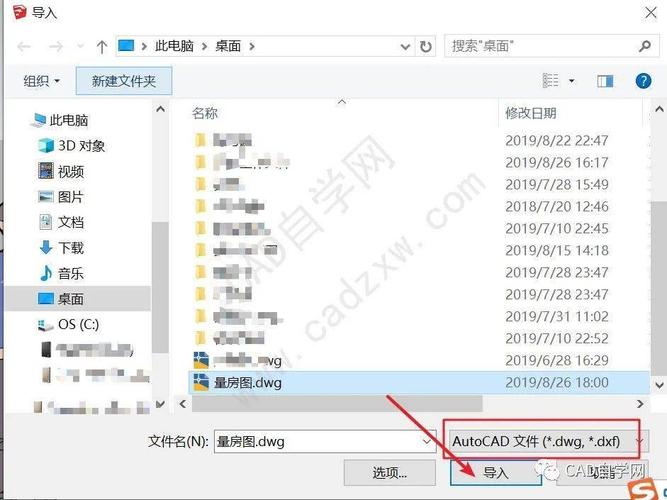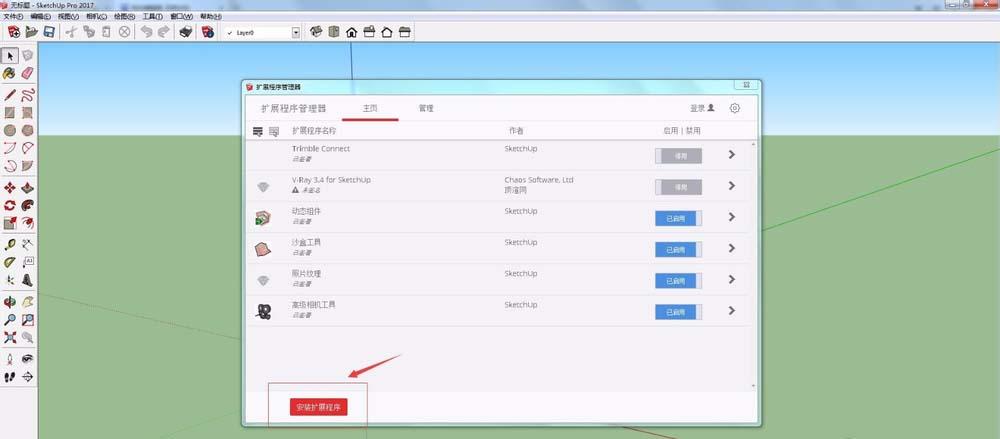下载app免费领取会员


本文主要介绍如何在3ds Max中正确导入CAD文件的详细操作指南。CAD文件是计算机辅助设计的文件格式,通常用于工程、建筑和制造行业。将CAD文件导入到3ds Max中,可以方便地进行三维渲染和模型编辑,为设计和建模工作提供便利。下面我们将详细介绍导入CAD文件的步骤和注意事项。
1. 准备CAD文件
首先,我们需要准备好要导入的CAD文件。确保CAD文件包含了需要导入的几何图形和材质信息,并且保存在常见的文件格式中,如DWG或DXF格式。如果CAD文件过大或复杂,可以考虑对其进行简化或拆分,以提高导入和处理的效率。
2. 打开3ds Max软件
安装和启动3ds Max软件后,我们需要打开一个新的或已有的项目,以便导入CAD文件。
3. 导入CAD文件
点击3ds Max界面上的“文件”菜单,选择“导入”选项。在弹出的对话框中,定位并选择要导入的CAD文件。点击“打开”按钮开始导入。
4. 设置导入选项
在导入CAD文件的过程中,3ds Max会弹出一个“导入选项”对话框,用于设置导入参数。根据需要进行以下设置:
4.1 单位设置
在导入选项对话框的“单位”选项中,选择与CAD文件的实际尺寸单位相匹配的单位。这样可以确保导入后的模型尺寸与CAD文件一致。
4.2 图层设置
在导入选项对话框的“图层”选项中,可以选择要导入的图层。如果需要导入所有图层,请确保选中“导入所有图层”选项。
4.3 材质设置
在导入选项对话框的“材质”选项中,可以选择是否导入CAD文件中的材质信息。如果需要保留CAD文件的材质信息,请选中“导入材质”选项。
4.4 坐标系设置
在导入选项对话框的“坐标系”选项中,可以选择导入CAD文件时采用的坐标系。根据CAD文件的坐标系设置正确的选项,以确保导入后的模型位置正确。
5. 导入后处理
点击“导入”按钮后,3ds Max将开始导入CAD文件。导入完成后,可以对导入的模型进行后续处理,如调整尺寸、修改材质、增加光照等。根据需要进行相应的操作,以满足设计需求。
6. 保存项目
完成对CAD文件的导入和处理后,及时保存项目以保留所做的修改和操作。点击3ds Max界面上的“文件”菜单,选择“保存”选项,将项目保存在合适的位置。
通过以上步骤,您可以成功地在3ds Max中导入CAD文件,并对导入的模型进行编辑和渲染。请根据实际需求进行相应的设置和处理,以获得满意的效果。
.jpg)
本文版权归腿腿教学网及原创作者所有,未经授权,谢绝转载。







- SketchUp教程 | 简化:如何替换SketchUp场景中的组件?
- SketchUp教程 | 学习如何使用Sketchup进行渲染,完善你的渲染技巧
- SketchUp教程 | 如何在SU中使用路径阵列?
- SketchUp教程 | 草图大师渲染教程:操作步骤帮你打造逼真的效果图
- SketchUp教程 | 草图大师如何进行模型分解操作?
- SketchUp教程 | SketchUp教程:轻松修改坐标轴的方法
- SketchUp教程 | 如何在草图大师中恢复小人物的轮廓?
- SketchUp教程 | 如何优化SketchUp导入Lumion的教程
- SketchUp教程 | SketchUp Pro 2019 安装和注册指南
- SketchUp教程 | 如何在草图大师中导入材质? 如何在SketchUp中导入更多材质?