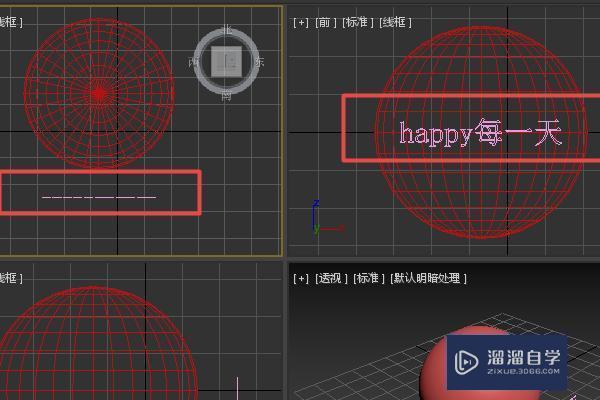下载app免费领取会员


本文将介绍如何在3Dmax中添加背景天空贴图和线。天空贴图可以为场景增加自然的环境背景,线可以帮助我们更好地构建和布局物体。在3Dmax中,我们可以使用不同的工具和技巧来实现这些效果。

添加背景天空贴图
要在3Dmax中添加背景天空贴图,我们可以按照以下步骤进行:
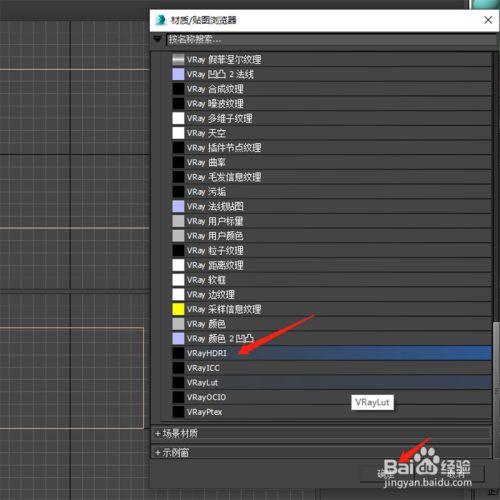
步骤1:打开材质编辑器
在3Dmax的界面中,点击“材质编辑器”按钮。这将打开一个新的窗口,我们可以在其中创建和编辑材质。
步骤2:创建新材质
在材质编辑器窗口中,点击“新建材质”按钮,创建一个新的材质。在弹出的对话框中,我们可以为新材质命名并选择适合的类型。
步骤3:添加背景贴图
在材质编辑器中,找到“贴图”选项。点击“浏览”按钮,选择我们想要用作背景的天空贴图文件。将该贴图文件拖放到“贴图”选项中,或者使用“贴图浏览器”将其导入。
步骤4:应用材质
在3Dmax的场景中,选择要应用背景天空贴图的对象。然后,在材质编辑器中,将我们创建的新材质拖放到该对象上。现在,该对象将显示背景天空贴图。
添加线
要在3Dmax中添加线,我们可以按照以下步骤进行:
步骤1:选择线工具
在3Dmax的工具栏中,找到并选择“线”工具。这将使我们能够在场景中绘制线条。
步骤2:绘制线条
在场景中选择我们想要绘制线条的位置,然后按住鼠标左键并移动鼠标来绘制线条。我们可以使用不同的线宽和颜色来定制线条的外观。
步骤3:编辑线条
在绘制线条后,我们可以使用各种工具和选项来编辑线条。例如,我们可以调整线条的位置、角度和长度,或者修改线条的形状。
步骤4:应用线条
完成线条编辑后,我们可以将其应用于场景中的不同物体。选择要应用线条的物体,然后将线条拖放到该物体上。现在,该物体将显示添加的线条。
通过以上步骤,我们可以在3Dmax中添加背景天空贴图和线。这些功能可以帮助我们创建更加真实和有趣的场景,并增强我们的3D模型的视觉效果。
本文版权归腿腿教学网及原创作者所有,未经授权,谢绝转载。

上一篇:3DMAX教程 | 3ds Max材质编辑器右侧总是显示不完全








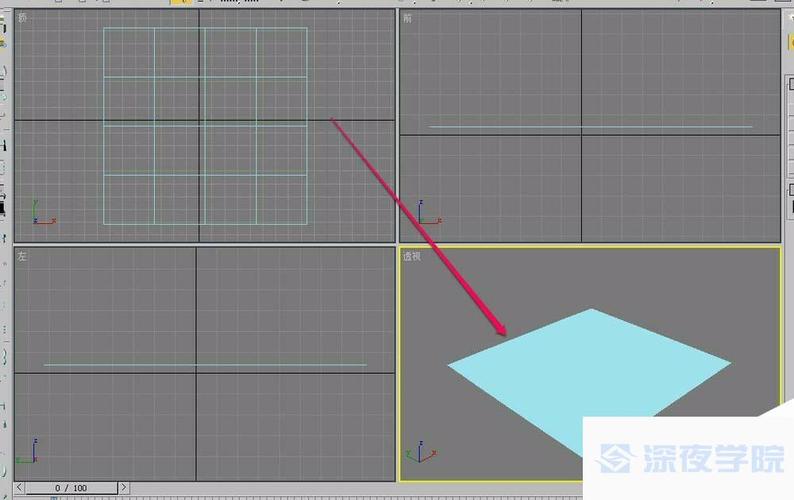
.jpg)